最近のパソコンは、CD-R/CD-RWドライブがついていますので、音楽用CD-Rが作れるものがほとんどだと思います。作り方の詳細はパソコンの説明書又はヘルプなどを読んでください。-----終わり。
失礼。 なぜこんな失礼なことを言ったかといいますと、それなりの事情がございまして・・・
まだパソコンが一般的でなかった時代の機器は、1つのスイッチ(ボタン)が1つの役目をしており、説明書など読まなくても、スイッチ部の表示だけで理解できたのですが、PCのソフトや最近の機器は1つのスイッチ(ボタン)がいくつもの役目をしており、また階層構造をもっているので、押してみないと次がわからない、クリックしてみないとわからない、ということで、私でも取扱説明書やヘルプはある程度みないとわからない時代になってきています。それは良いことか悪いことか、どちらともいえませんが、慣れれば「簡単♪」といえるし、 慣れないと「めんどうくさい!」ということになります。
仕方ありませんので、皆様方にも、是非、取扱説明書は読む習慣をつけて頂きたいと思います。これは他の電気製品にも言えることです。
最近のパソコンには、BD-Rドライブ搭載、DVD-Rドライブ搭載となったものが多いのですが、BD-R搭載でもDVDやCDを焼くことは出来ます。DVD-R搭載でもCD-Rを妬くことが出来ます。CDの作り方には大きく分けて下記の4通りあります。
① CDからCD-Rを作る場合(CDのコピー)
② カセットテープやDATなどのテープやMDなどから作る場合。
③ レコードから作る場合。
④ メモリーカードなどのサウンドデータから作る場合。 |
タイプごとの、接続の仕方は
| タイプ |
接続方法 |
| ① CDから |
CDライティングソフトを使用します。PCには何らかのソフトが付属していますので、それを使用してください。ない場合は、別途購入してインストールしてください。 |
② カセットテープなどの
デッキから |
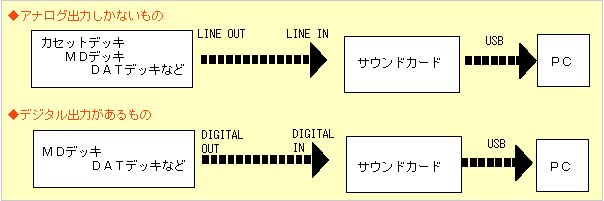
※再生機にデジタル出力があっても、サウンドカードにデジタル入力がなければ、アナログ接続をするしかありません。また、デジタル接続にも「光」と「コアキシャル(同軸)」の2種類ありますので、再生機、サウンドカードがどちらのタイプか調べておく必要があります。
|
| ③ レコードから |
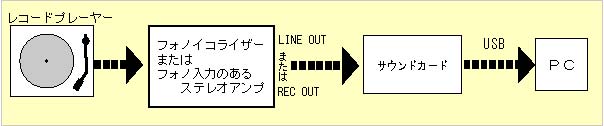
※最近は、フォノイコライザー搭載のレコードプレーヤーもあります。その場合はそのままサウンドカードに接続します。また、フォノイコライザー内臓のサウンドカードもありますのでその場合はレコードプレーヤーを直接サウンドカードに接続します。
|
④ メモリーカードなどの
データから |
最近多くのハンディ録音機は、メモリーカードに記録するものがあります。 カードリーダーによりメモリーカードのサウンドデータをPCにコピー、または、録音機とPCとをUSB接続して外部ドライブとして認識させ、PCにデータをコピーします。そしてCDライティングソフトを使用しCD-Rに焼きます。
PCによってはカードリーダーが内蔵されている機種もあります。メモリーカードの場合データをコピーするだけですのでサウンドカードは必要ありません。 |
 <なぜ、レコードプレーヤーは直接サウンドカードにつなげないのか> <なぜ、レコードプレーヤーは直接サウンドカードにつなげないのか>
レコード盤には、音の波形が刻まれています。「溝」とも言います。波形は音の大小、周波数によって形が様々です。低音は波形の幅が大きく、高音は小さいので、そのままレコードの溝を刻むと1本の幅が大きくなってしまい無駄が発生、また、高音域は幅が小さすぎて、カートリッジが微小な信号を読みきれなくなり、正確な音声再現が出来なくなる、ということになります。そこで、1つのルールとして、低音は小さく、高音は大きく溝を切るということになっています。一種のイコライザーを通してこれを実現しますが、その特性を「リアカーブ」といいます。そして再生するときに、逆の回路を通して元の波形に戻します。 |
下記に再度、CD-Rを作る場合の概念をまとめた図を記しておきます。
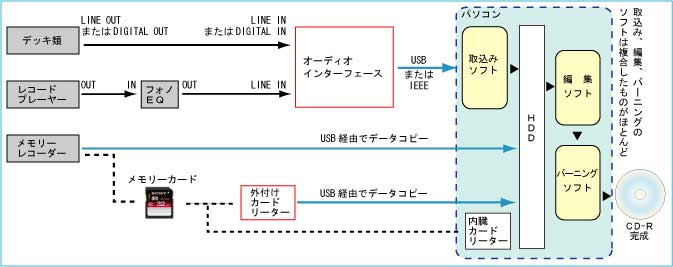
|
▲ページトップへ |
CDを作る装置とソフト
|
《1.オーディオインターフェース(サウンドカード)について》
この呼び方もいろいろあります。「サウンドカード」「オーディオインターフェース(オーディオI/O)」など。最近はUSB接続のものが多くなり、接続も簡単になりました。ほとんどの機種で取込みソフトがついています。
これらの呼び方に厳密な区別はありませんが、初期の頃、この形状が基板に部品がついたものを、PCに組込むタイプ、まさにカードのような見かけだったので「サウンドカード」と呼ばれたようです。現在ではUSB接続で、弁当箱くらいの大きさのものから、BDレコーダーくらいの大きさのものまで様々なものがあります。これらはきちんと筐体に入っており、入出力端子やボリュームなどがあり「カード」とは言い難いので「インターフェース」と言っています。
|
 |
まさに「サウンドカード」パソコンに内臓するタイプ。価格も1000円くらいから。最近はあまり使われていないようです。 |
 |
弁当箱くらいの大きさ。入力数が豊富なものもある。
数千円から数万円。価格的に買い易く、持運びも楽、デジタル入力の有無、ch数などで選ぶと良い。 |
 |
主に業務で使用。入力数も多く、音質的にも優れている。数万円から数十万円。 |
 |
「オーディオインターフェース」ともいえるが、「USB付ミキサー」。USB出力があり、PCへの取込みも、ステレオ2chはもちろん、ミキサーのch数だけ出来たりする。(取込みソフト次第) |
一番注意しなければならないのが、パソコンに音声を入力する「サウンドカード」の「質」です。「サウンドカード」は、はじめからパソコンについている(組み込んである)ものはあまり音質がいいとはいえないようです。別売りのものを購入したほうがよいかと思います。最近は、USB接続のものが多くなってきました。
パソコンのサウンドカードの「ライン入力」にデッキの「ライン出力」をつないで、まずはパソコンに音声データを取込みます。サウンドカードはパソコンに音声をダビングするための入り口です。
パソコン内臓のものは、マイク入力しかない機種もあります。この場合、外部デッキなどの音声をCD-Rにすることは、まず無理と思ったほうがよいと思います。抵抗入りの接続コードを使えば出来なくはないのですが、音質的にはお勧めできません。
いずれにしても、安価なカードは、けっこうノイズがします(「ブーン」とか「ジー」とか)。PC内臓のものは、どちらかといえば安価なものが多いです。 CD自体の音がいくら良くても、入り口でノイズと一緒に取り込んでしまえば、ノイズの多いCDが出来ます。
《2.取込みソフトでPCに録音》
サウンドカードの話の次は、取り込みソフト、すなわち、パソコンに録音するためのソフトの問題です。ウインドウズには「サウンドレコーダー」というような録音ソフトがついていますが、はっきり言って、このソフトは問題外です。専用のソフトを買って下さい。ただし、サウンドカードを購入すると、たいてい、そこそこの録音用ソフトがついてくると思います。取りあえずは、このオマケソフトでもよいでしょう。高価なサウンドカードにはそれなりに立派なソフトがついてきたりします。ソフトによっては、取込み(録音)するだけでなく、CDを作る(焼く)機能も持っています。
《3.バーニングソフトでCD-Rを焼く》
さて、取り込みが出来て、wavファイル形式で保存したら、いよいよ、CDを焼く(CDを作ることを「焼く」といいます。)段階です。今度は焼くソフトが必要です。が、最近のCD-Rドライブ付パソコンには、はじめからインストールされている物がほとんどです。したがって、これは買わなくてもよいと思います。「B's
recorder」 とか 「Record Now」、「Win cd-r」というようなソフトが付属しているかと思います。ちょっと勉強すれば、簡単にCD-Rが作れます。
ただし、高度なつくり方はできないと思います(ソフト次第です)。例えば、2つのwaveファイル同士をクロスフェードしたり、ライブ録音のように連続で音を出しながらも、適当なところに曲番を打ち込んだりはできないと思います。それらをしようと思うと、「Samplitude」とか、「CD-Architect」、「SOUND FORGE」というようなソフトが必要です。少し高価です。高価なものは、録音、編集機能も充実しています。
|
| ▲ページトップへ |
| 編 集 焼く前に |
パソコンに音声データを取り込んだら、焼く前にすることが有ります。「編集」といわれる作業です。編集はしなくてもCDは作れますが、音が小さすぎたり、音楽のはじめや終わりがプツンと切れたり、ぶざまなCDが出来かねません。
これはCDに限ったことではないのですが、レベル調整、イコライザー処理、エフェクトなど音質や音の大きさに関する処理をするとしないとでは出来上がりが大きく違います。これも「編集ソフト」が必要ですが、---また○○ソフトが必要かといわないで下さい。---実は、取り込みソフトの多くは編集機能を少なからず持っています。バーニングソフトも編集が出来るものも有ります。(パソコンに付属のバーニングソフトは、編集が出来るものは少ないとは思いますが)
①フェード・インとフェード・アウト ②コンプレッサー(リミッター) ③ノーマライズ
の3点について述べます。
①フェードインとフェードアウト
waveファイルの始めと終わりは、フェイドイン、フェイドアウト処理をしないと、完成したCDが始まりの部分でプチッというノイズが出ることがあります。音楽の始めの部分のフェイドインの時間は0.5~1秒くらい有れば十分です。むしろ、ゆっくりする必要はありません。ただ、演奏前の拍手や歓声を入れたい場合は2-3秒かけてフェードインします。デッキなどからパソコンに取り込む時に、音が始まる数秒前から取り込んで、編集ソフトで、調整してやります。フェイドアウトは、音の終わり方次第で、ライブなどで拍手がある場合は数秒かけてフェイドアウトします。あくまでも自然な感じてというところでしょうか。
<フェードイン><Fade in><F.I> 無音から少しずつ大きくなること
<フェイドアウト><Fade out><F.O> 少しずつ小さくなるり、無音になること |
②コンプレッサー(リミッター)
市販のCDを聞くとかなり、録音レベルが高いことが分ります。これは、録音の時にはなかなか出来ることではありません。編集のときに、コンプレーッサー又はリミッターというエフェクターを使って、全体の音圧を上げているのです。しかし、これも上手に使わないと、「確かに音は大きいが、のっぺりとした感じだなぁ・・・」または「音は、うるさいほど大きく聞こえるけれど、なんだか潰れた様な音」ということになってしまいます。サウンドエンジニアの腕の見せ所といってもいいでしょう。結構音圧は上がっているけれど、大きな音は大きく、小さいところは小さいような感じがするように仕上げます。
ただし、クラシック系ではあまりコンプレッサーをかけることはしません。クラシック音楽の場合は、オーケストラが自分たちの演奏として、音の大小(ダイナミックス)を完成させている(はず)のです。時として、意図的にコンプレッサーをかけることもなくはありませんが、コンプレッサーを掛けざるを得ないこともあります。例えば、たった一発のシンバルのおかげで(?)、全体のレベルが低くなってしまう場合などは、シンバルさんに犠牲になってもらいます。ただし、その、ど外れた大きさのシンバルが音楽的に必要な場合はかけません。
ポップス系の波形の例
平均的に大きく収録されています。ロック系だともっと青い部分の幅が広い。 |
クラシック系の波形の例
小さい音から大きな音までダイナミックスの幅が広い。 |
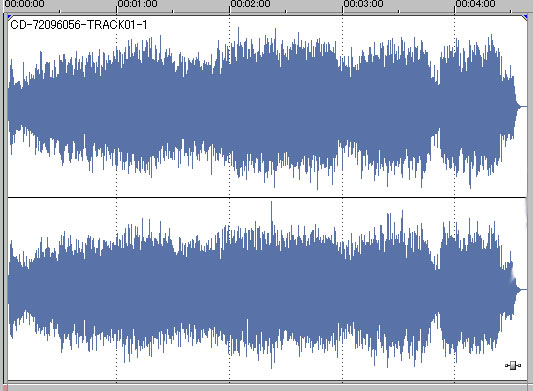 |
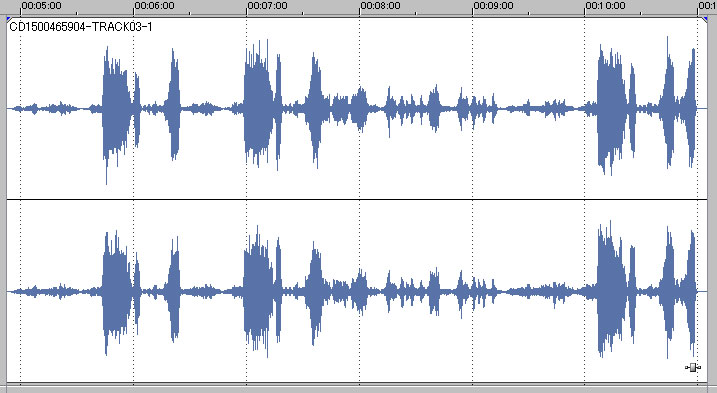 |
| 縦軸方向が音の大小、横軸は時間の経過を表します。青い部分が上下に広いほど大きな音、狭ければ小さい音です。それぞれ、右端が曲の頭、右端が曲の終りです。 上下に似た波形がありますが、上が左ch、下が右chです。 |
③ノーマライズ
そして、明らかに元の録音レベルが低い場合があります。この場合編集ソフトの中に、「ノーマライズ」というコマンドがありますので、それでレベルを上げます。これで、一番大きい音の部分が、CDの扱える一番大きな音になります。つまり、一番大きな部分が0dB(CDの最高レベル)になるという寸法です。
|
| ▲ページトップへ |
| ファイナライズ 焼いたら最後に、必ず |
CDを作る場合、最後に必ずしなければならない作業があります。「ファイナライズ」という作業です。時間的には2-3分で終わります。この作業をしないと、他のCDプレーヤーで再生できません。
ソフトや装置によりますが、「ディスク・アット・ワンス」方式で焼けば、最後に自動的にファイナライズをしてしまいます。「トラック・アット・ワンス」方式で焼けば、自動ではしませんので、自分でこの命令を実行する必要があります。どちら手の方式で焼くかは、バーニング(CDを焼く)ソフトの「設定」で選びます。できるだけ「ディスク・アット・ワンス」で焼いたほうが良いでしょう。なぜなら「トラック・アット・ワンス」の場合、曲と曲の間にギャップ(間)ができますので、その部分でノイズが出る場合があります。
「ディスク・アット・ワンス」とはディスクに一度に全ての曲を記録していく方式で、追記(曲の追加)はできない。
「トラック・アット・ワンス」とは、1曲(トラック)ごとに記録していく方式で、追記していくやり方。最後にファイナライズが必要。
|
| ▲ページトップへ |
| CD-Rドライブとディスク 実は、 |
|
CD-Rのドライブそのものも音楽CD作成に向いたものと、そうでもないものがあります。このドライブのほうが音がいいとか言うわけです。といっても、音楽CD制作専用にパソコンを買うなら別ですが、一般的には、たまたまついていたもので作ってやろうというのが、ほとんどの場合でしょうから、まあ、そうゆうこともあるという程度にしておきましょう。しかも最近はCD-Rのみのドライブはほとんど姿を消し、DVDドライブ、またはブルーレイドライブ兼用のものがほとんどです。
注意点は、最終的に、CD-Rを焼くときには、他のソフトは全て終了させておくということは常識です。バックグラウンドで動く常駐ソフトなども停止状態にしておいたほうが良いと思います。ウィルス削除ソフトなどが代表的なものです。タイマー機能があり時間が来ると勝手に作動するようなものも要注意です。CDを焼くときは、パソコンさんはとても忙しいのです。ハードディスクさんから音声データを休憩なしでもらってきて、CD-Rドライブさんも、また休憩なしで次々書き込んでいかなければならないのです。そんな時に横から「ちょっと待って」ということにはならないのです。パソコンのスペックにもよりますが、「書き込みに失敗しました」などといって、ディスクを吐き出してしまいます。そこまでではなくても、ノイズの入ったCDができたりすることもあるようです。「そんな、パソコンが裏で何してるかなんかわからないよ。」とおっしゃる方は、とりあえず焼いてみて、CDプレーヤーにかけてみてください。上手く再生できれば、ラッキー!!です。できれば、複数台のプレーヤーで再生してみてください。
また、CDドライブにはCDを何倍速で焼くかという設定があるはずです。CD-Rディスクにも「○○倍~○○倍」という表記があります。ドライブもディスクもお互いに規格内の設定にしないと、エラーになってしまいます。また、ハードディスクのデータ読出し速度が遅いものだと、書込みスピードの早すぎる設定では、焼いている途中でエラーになります。
また、CD-Rディスクもいろいろなものがあり、メーカー品でも、多少、ドライブとの「相性」があったりするようです。(一般的に「相性」という言い方をしますが、ちゃんとしとた理由があります。後述します) 台湾製の激安ディスクは良いとか悪いとか、議論はあるようですが、私も台湾製激安ディスクを使ったこともないので、言える立場でもありません。(誤解のないように----台湾が悪いといっているのではありません。台湾は親日的であると聞いています。) 日本のメーカー品でも時にはエラーになることもありますし。まあ、今CD-Rディスクは安くなったので(ケース別だと1枚数十円)、カセットテープやMDをだめにするよりずっと被害は少ないのですが。
| 皆さんがあまり知らない事実 |
|
①再生時のエラーについて |
|
|
皆さんが作ったCD-Rは、実はエラーがかなりあるはずです。測定器で測ると、小さいエラーだと1枚のCDに数千ヶ所にも及ぶこともあります。 ただ、うまく出来たもので、CDプレーヤーがエラーを訂正してくれいて、音として聞いたときには、わからないだけです。市販のCDに多少キズがあっても何のノイズもなしに音楽を聞かせてくれるのは。そのためなのです。もちろん程度問題ではありますが、その補正の程度はプレーヤーにもよります。CD-Rを作る時の速度の設定などでもエラーの程度は異なります。ディスクのエラーを測定する装置もありますが、とても高価なので、普通の方は、まず買わないでしょう。 |
|
②相性について |
|
|
パソコンのCDドライブやDVDドライブに内蔵されているソフトウェアを「ファームウエア」と言います。ドライブが適正に動作するようにコントロールする機能を持っており、ディスクの書込みを最適に行うための情報も含まれています。
つまり、ディスクは、メーカーや、素材、製造方法の違いにより異なる性質を持っていますので、各ディスクメーカーの異なる性質に対して適切な書き込みができるように、必要な情報が「ファームウェア」の中にあります。
CD-Rはレーザー光をあてて焼きますが、ディスクによってレーザーの光の強さは、ディスクの特性によって変化させなければなりません。ファームウエアには、「AメーカーのBのディスクはこの程度の強さで焼きなさい」という命令が入っています。ただ全てのメーカーの全てのディスクのデータが入っているわけではないし、新しい性質のディスクが発売になった場合、当然、そのデータはまだありません。そこで時々、ドライブメーカーは、ファームウエアのアップデートをしますので、これをダウンロードしてインストールする必要があります。アップデートはドライブメーカーのホームページの「サポート」や「ダウンロード」のページから出来ます。但しこれに失敗すると、ドライブが動かなくなったりしますので、慎重に!
これらが上手く設定できていないと、即ち「焼き加減」が悪いとCDプレーヤーにかけたときに「No disc」と表示されたり、吐き出されたり、または音とびの発生、途中で止まるなどの症状が出ますが、これらをなんとなく「相性が悪かった」と表現しています。もちろん、これらの症状は、ディスク不良が原因ということももあります。 |
|
▲ページトップへ |
| レーベル印刷 CDが出来たら |
CD-Rが焼けたら、かっこよくレーベルに印刷でもしたいところです。
最近エプソンやキャノンのインクジェットプリンターの中に、CD-R印刷が出来ますというものがあります。これを利用する方法と、CD-R用ラベル用紙に印刷して貼り付けるものがあります。(これはお勧めではありませんが)
プリンターで直接印刷したい場合は、プリンタブルCD-Rを使用してください。レーベル面が、ホワイトとシルバーのものが一般的に売れています。印刷の仕上がりが違います。ホワイトレーベルの方は、インクジェットプリンター専用紙に印刷したような自然な色です。シルバーレーベルはなんとなく輝いたような仕上がりになりますが、色ののりが少し薄い感じになります。
また、どちらも完全に乾くまで、手で触ったりしないことです。印刷してすぐは、インクが乾いていないので、指紋がついたり、こするとインクが散ってしまいます。季節にも寄りますが、最低でも、まる1日は注意したほうが無難だと思います。
《写真画質(光沢)レーベルディスク》
インクジェットプリンター対応CD-Rには、「写真画質」とか「光沢」レーベルとうたったものがあります。こちらは印刷がすばらしくきれいに出来ます。普通のタイプは、用紙で言えばマット紙または普通紙で、「光沢レーベル」は、光沢写真用紙です。光沢はもちろん、インクののりがよく、濃くはっきりしています。またこのタイプには「ウオーターシールド」として、水濡れに強いものもあります。インクジェットプリンターで印刷していますので、水にぬれると散ってしまいますが、このタイプは、万一水にぬれても、すぐにはインクが散りません。
市販のCDやDVDのレーベル印刷は、昔は「シルク印刷」といって単色のインクを塗るタイプのものが主流でした。2色にしたい場合は2回塗ります。したがって重ねて塗ると下の色はなくなってしまい、カラー写真などは出来ませんでした。しかし最近は、普通のカラー印刷のような「オフセット印刷」をすることも出来ます。
|
一方、専用シールに印刷して、貼り付けるタイプのものは、張り方に注意が必要です。専用用紙と一緒に張りつける為の道具が売られています。必ずこれを使って張りつけることと、正確に張れたら、しっかり押さえて、めくれなどがないようにすることです。おさえる時は、平らなテーブルなどの上に、データ面に傷がつかないようフェルトのような物をしいて、その上にレーベル面を上にしてCD-Rをおきます。その上に、すべりの良い紙をのせて、版画を印刷する時に擦るようにして使う物(名称を忘れました)でまんべんなく、こすりながら押さえるとうまく出来ます。道具を使うのは、センターを正確に合わせるためと、失敗しないためです。用紙とCD-Rのセンターが合っていないと、CDプレーヤーにかけたときに重心がずれているので、ブレが発生し、ひどい場合には、プレーヤーにダメージを与えます。また、一部がめくれていると、フレーヤーにシールの糊がついて、これもプレーヤーを壊しかねません。出てこなくなるかもしれません。ご注意を!出来ればシールの貼付けはしないことをお勧めします。特に「テプラ」などで帯状のシールを一部分に貼り付けるのは良くありません。
|
|
▲HOMEへ | ▲前ページへ | ▲録音講座トップへ | ▼次ページへ | ▲ページトップへ
|
![]()
![]()
![]()