
”レーベル印刷画像”はDVDレーベルのダイレクト印刷に必要な画像ファイルです。
ここで説明するレーベル印刷画像は、画像配置マップを元にしてキャプチャ画像を順番に画像連結した物のことです。
画像連結の前に画像トリミングや画像縮小等の処理を画像編集ソフトで行う必要がありますので、それらを含めた作成手順を説明します。
尚、初めてレーベル印刷画像を作成する場合は、最初に簡単なレーベル印刷レイアウトを試すと良いと思います。
試しに作る場合はDVDメディアを使う必要はなく、ラベル印刷ソフトの画面で確認するか表示されているレーベル画像をA4印刷用紙に印刷すれば十分です。
| No. | 項目 |
|---|---|
| 1 | 使用するソフト |
| 2 | レーベル印刷画像の作成工程 |
| 3 | 画像縮小と画像連結の手順 |
| 4 | 台詞の画像合成 |
| 5 | スクロール画像の合成 |
| 6 | 補足(レコーダーの編集機能) |
(2011年10月 改訂版)
(2021年4月 NO.103 更新)
表の1項から4項までが最低限必要です。
(※CPRM付のデジタル放送番組は3項まで)
※使用ソフトは、WindowsXP当時の物で現在では入手困難な銘柄も有ります。
手元に無い場合は用途に合う新しい物を入手して下さい。 (2023年11月 記)
| ソフト名 | 用途 |
| 1) Paint Shop Pro 9 (Jasc software版) |
トリミング・画像縮小・画像透過 |
| 2) GV0.86(フリーソフト) | 画像連結 ・キーソフトです。 これがないとレーベル印刷画像は作れません。 |
| 3) CyberLink PowerDVD v8 (CPRM対応) |
画像キャプチャ (MPEG2ファイルやDVD-VR形式の再生) |
| 4) Ulead DVD MoveiWriter 5SE | パソコンにDVD作成・編集用MPEG2データを取り込む。 |
| 5) PhotoImpact 11 (ULEAD製) |
画像透過・画像合成 |
| 6) JTrim1.53c (フリーソフト) |
画像連結 画像サイズが異なる場合、短い方を背景色で自動補間。 画像連結でPNGの透過画像を扱える。 (透過画像を元画像にして連結した場合) |
※画像透過は透過処理が必要なレーベル印刷レイアウトのみ行います。
※画像合成はスクロールする画像をキャプチャして元の大きな画像にする場合に行う。
※”GV0.86”及び”JTrim1.53C”は、Vectorのユーザー動作報告を見る限り"Windows7"でも動作するようです。 (2012/4 記)
使用ソフトは手持ちの中から使いやすさで選んでいますので、機能が同じであればソフトの銘柄は問いません。 (※使用ソフトはWindowsXP対応版)
- ”Ulead DVD MoveiWriter 5SE”はアイ・オー・データ製DVD書込ドライブ付属ソフトです。
- ”Paint Shop Pro 9”は旧版です。 Jasc softwareが”9”発売後にコーレル(COREL)社に買収された為、これに続く後継版はコーレル社の発売です。
- ”GV0.86”はVector(ベクター) (http://www.vector.co.jp/)又は、作者のWebサイトから入手出来ます。 検索サイトで”GV”と入力して検索して下さい。
Vectorではダウンロードファイルを見つけ難いので、Vector内の検索欄で”GV” と入力して検索して下さい。
(※作者のWebサイ(http://www2h.biglobe.ne.jp/~tobita/) - ”JTrim”は窓の杜(http://www.forest.impress.co.jp/)又は、作者のWebサイト
(http://www.woodybells.com/)から入手できます。
検索サイトで”JTrim”と入力して検索して下さい。
単なるフリー画像ビューアではなく幾つかの機能があり、中でも「画像連結」は市販画像編集ソフトでも余り見かけない便利な機能。
※Windows7の場合、「Windows XP Mode」でインストールすれば使用できます。
[GVの画像連結手順]
最初に連結元になる画像を開いて 「編集」から 「画像連結」とたどって上下左右の連結方向をクリックして 「ファイルを開く」から連結する画像を選択する。
(※下のメニュー画面参照)
この操作を繰り返すことで画像を次々に連結して大きな画像を作ることができる。
連結する画像は連結方向のサイズ(ピクセル値)が同じでなければならない制約があるため、基本的には同じ方向(※1)を連続して連結する使い方になる。
(※1:最初が右なら右又は左、上なら上又は下)
(GVの「画像連結」メニュー画面」)
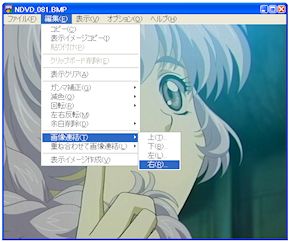
PNG形式を扱えますが、今のバージョン"0.86"ではアルファチャンネルの透過を扱えないため、PNGの透過画像を連結しても透過部分が黒く塗りつぶされる。 このため透過画像が無い形で画像連結後に ”Paint Shop Pro 9”等の画像ソフトで該当部分の透過処理をする。
透過処理をする場合は、画像には余り含まれない原色系(赤、黄、黒等)で透過領域を作成して連結すると良い。
(※注意)
透過領域の色が画像に含まれていると画像の該当色部分も透過されます。
[環境設定]
初期設定では 「名前を付けて保存」のダイアログにある 「表示イメージで保存」にチェックが入っており、そのまま保存すると画面に表示している大きさで保存されてしまうため、連結した画像の大きさが変わって都合が悪い。
(「環境設定」の”ファイルI/O”タブ画面)
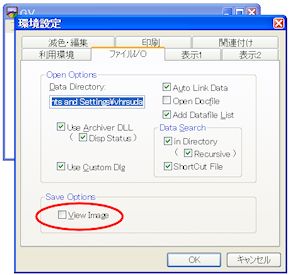
連結画像を元の大きさで保存するために、いちいちチェックを外すのも面倒なので 「オプション」から 「環境設定」に入り、”ファイルI/O”タブをクリックして、下側にある”Save Options”項目の”View Image”のチェックを外すと良い。
これで常に元の大きさで保存されるようになる。
簡単な物ですが作り方の基本は同じです。
(Fig.1)は画像縮小を取り入れた頃のレーベル印刷画像の作成例。
(Fig.2)は使用した画像配置マップ。
(Fig.1)(Fig.2)

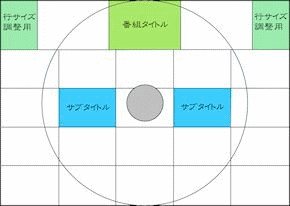
- ※このレイアウトは次の要素で構成したものです。
- ・2行目から5行目を80%で画像縮小。
・1行目には行幅を合わせるための寸法調整用画像を両側に配置。
※寸法調整用画像はレーベルには印刷されません。
レーベル印刷画像の作成には大まかに次の5工程があります。
以下、作成工程を順を追って説明します。
- 1)「画像キャプチャ」
- 2)「画像トリミング」
- 3)「画像配置」
- 4)「画像連結」
- 5)「画像縮小」
ダビングしたブルーレイメディア(BD-RE/BD-R)からは画像キャプチャが出来ません。
ブルーレイメディアのレーベル印刷には、面倒でも別途DVDメディア(DVD-RW/DVD-R)にダビングしてDVDメディアから画像キャプチャして下さい。
因みに、DVD-RもVR形式でフォーマット後にダビングします。 (2020/02 記)
この項目の"MPEG2ファイル"を使う方法は、CPRMの無いアナログ放送番組に対する物でCPRM保護された(コピー禁止の)地デジ等のデジタル放送番組では使えません。
デジタル放送番組は、ダビングしたDVDメディアから画像キャプチャして下さい。
再生ソフトにはCPRM対応の物又はCPRMキーを導入した状態の物が必要です。
デジタル放送番組はCPRMによってパソコンへの取り込みが出来ないため、DVDにメニューを入れたりするオーサリングは出来ません。
CPRM付の番組ではDVDにはコピー禁止でしか書き込めません。 (2011/7 記)
最初にレーベル印刷画像に使う"番組画像"をパソコンに取り込む 「画像キャプチャ」から始めます。
パソコンに取り込んだ録画番組のMPEG2ファイル(注1)を ”PowerDVD”等で再生しながら気に入った場面を ”スナップショット” ボタン(カメラマーク)をクリックしてパソコンに取り込みます。
この時に ”番組タイトル” と ”サブタイトル”の画像も忘れずにキャプチャしておきます。
キャプチャした画像は再生ソフトのデフォルトファイルに保存されています。
オーサリング用のMPEG2ファイルから画像キャプチャをするのは、オーサリングでDVDのメニュー画面としてキャプチャ画像を使うためです。(Fig.3参照)
メニュー画面に番組画像が必要なければ、DVDを先に作成してDVDから画像キャプチャをしてもかまいません。
(Fig.3) 「DVDのメニュー画面用画像の例」

■トップメニュー画像の例
トリミングした画像を画像連結した物。DVD作成編集ソフトに取り込み、メニュー用のボタン等を配置してDVDのオリジナルトップメニューにする。
・番組タイトルとサブタイトルの画像を配置。
・画像全体の大きさは画面比率に合う大きさ。

■サブメニュー画像の例
トップメニューと違いチャプター用のボタンが並ぶため、コマ数を減らして画像を大きくしている。(例はサブメニューの一つ)
・各サブタイトルの画像を配置。
・画像全体の大きさは画面比率に合う大きさ。
※メニュー画面に"番組タイトル"や"サブタイトル"の画像を使うのは文字を入れずに済むようにするためです。
(注1)
録画機がDVD/HDDレコーダーの場合は、レコーダーからDVDメディア(DVD-RW/DVD-R)にDVD-VR形式でダビングした物を ”Ulead DVD MoveiWriter 5SE” 等のDVD作成/編集ソフトを使い ”新規DVD作成”としてパソコンに取り込めば、 保存先のHDD(ハードディスクドライブ) にタイトル毎のMPEG2ファイルがDVD編集用として保存されます。
画像キャプチャは、このオーサリング用ファイルを利用するもので、パソコンでオーサリングをする場合はキャプチャ用として特に用意する必要はありません。
(参考)
1)パソコンでデジタル放送番組をオーサリングしたい場合には市販の画像安定器を使う方法があります。 (アナログタイプの場合)
ダビングの際に画像安定器を通すとオーサリング可能な形のファイルになります。
(※画像安定器を通して別のレコーダーにダビングしてからメディアにコピーする)
但し、
・画面の端が切れる
・画像安定器の画質調整が必要
・ダビングで多少画質が落ちる
等々のデメリットもあり、再生映像もオリジナルとは異なりアナログ放送のような形になります。
尚、”HDMI入力/外付けHDD出力”のデジタルタイプの画像安定器もある様です。
2)"CPRM Decrypter"で別の映像ファイルを生成する方法があります。
CPRM Decrypter はダビングしたDVDからVR形式の別の映像ファイルを生成します。
これをパソコンの映像編集ソフトで取り込めば映像ファイルの編集が行えます。
ただ、安心して使える"CPRM Decrypter"の入手に難があり、使用方法等を説明しているサイトは今もありますが、そこではダウンロード出来ません。 (2021年現在)
大抵のDVD再生ソフトには画像キャプチャのボタンがあります。(カメラマーク)
保存画像形式やキャプチャサイズなどは ”オプション”項目で設定できます。
画像形式は編集しても画像劣化しないビットマップ(bmp)形式にします。
MPEG2ファイルを再生できれば使用ソフトは問いませんが、綺麗な画像をキャプチャできる物を選んで下さい。
※ソフトによってはキャプチャした画像にブレや歪みの多い物もあります。
(Fig.4) 「PowerDVD v8のスナップショットボタン」

動きのある画像をキャプチャするには、シーンの少し前からキャプチャボタンを連続クリック(マウスのクリック連打)して、 後からブレや歪みのない画像を選び出す方法があります。
他にポーズ状態からコマ送りを行い、ブレの無い画像をキャプチャする事もできます。
この方法でも僅かなブレや歪みで使える画像は限られますが狙ったシーンでの確実さはあります。
1-1)「画像選別」
キャプチャした画像の中にはキャプチャのタイミングによって画像に僅かなブレや歪みの有る物も含まれています。 パソコンで画像ファイルを開きブレや歪みをチェックして該当の画像は削除します。
削除で印刷に必要な画像枚数が不足した場合は画像キャプチャをやり直します。
キャプチャ画像はインデックス作成にも使用しますので、画像連結に使う画像は少し多めに選択しておき、使わなかった画像は全ての作成作業が終わった時に削除します。
画像は全て同じ寸法にして必ず縦横共に偶数ピクセルにします。
偶数にするのは画像縮小工程で奇数ピクセルにしないためです。
奇数ピクセルは縮小率によっては寸法誤差を生じて画像連結に支障を来します。
トリミングの寸法は各レーベル印刷レイアウトの「トリミング比率」から決定します。
キャプチャ画像を「トリミング比率」を元に切り出す事でレーベル印刷レイアウトのイメージ通りにレーベル印刷画像を作る事ができます。
(※2)
アナログ放送番組はキャプチャ画像の周辺に黒い隙間ができます。
デジタル放送番組では隙間はありませんが、「トリミング比率」を合わせるためにトリミングが必要になります。
このため、各レイアウト毎に 「トリミング比率」を設定して画像の高さ(ピクセル値)から幅(ピクセル値)を計算できるようにしています。
この「トリミング比率」はレーベル印刷レイアウトに於いて重要な三つ目のポイントです。
- 「トリミング比率」・・・トリミング画像の高さを1とした時の幅の比率。
- 必要な幅の寸法(ピクセル値)・・・
「高さ×トリミング比率」の計算値を小数点第一位で四捨五入した整数。
- ■レーベル印刷レイアウトにおけるトリミング比率の重み
- ・長方形の物・・・参考程度(元々画像の印刷範囲を固定していないため)
・正方形の物・・・重要(画像の印刷範囲を固定した作りのため)
※トリミング比率は「レーベル印刷レイアウト一覧」に掲載。
※個々に作成したレイアウトもトリミング比率を設定しておく。
(設定しておけばトリミングサイズを忘れても計算できます。)
※レーベル印刷時に画像の位置がズレても構わない場合は、トリミング比率にこだわる必要はありません。
(参考)
”Paint Shop Pro 9”にはスクリプト機能があり、トリミングの手順をスクリプトに記憶させれば作業の繰り返しが簡単で早く出来ます。
作成したスクリプトを編集して切り出す画像サイズを変更することも出来ます。
スクリプトを作成しておくと”一括処理”で全ファイルの高速処理が可能です。
ここでは ”Paint Shop Pro 9”を使用していますが、同様な機能がある他のソフトでも構いません。
■スクリプト作成方法(一例)
1.トリミングする画像を1つ開きます。
2.ツールバーの「スクリプト記録の開始」をクリックします。
3.通常のトリミング操作をします。
4.トリミングが終わったらツールバーの「スクリプト記録の保存」をクリックします。
5.「保存のダイアログ」で保存の場所に”信頼されたスクリプト”を指定し、任意の名前をつけてファイルの種類を”スクリプトファイル”として保存します。
下記の様な場合は画像寸法が他とは異なるため画像連結前にトリミングで寸法を調整します。
- 1.幅調整用画像を入れたレイアウト。・・・(Fig.1のような場合)
- 2.スクロール合成画像等・・・合成画像の縦横比率が異なる場合。
※切り取り幅を画像のピクセル数から算出してトリミングする。
※合成画像は画像連結後の寸法が合うように他の画像の寸法を調整しても良い。
四角形のレーベル印刷画像を円形のDVDメディアに印刷すると、穴あきの内径部分と外径の外側部分は画像が欠けます。(Fig.5参照)
(Fig.5) 「画像配置とレーベル印刷後の画像イメージ」



※ラベルマイティ8(Justsystem製ラベル印刷ソフト)の場合、レーベル印刷画像の印刷範囲(四角の枠)のみを表示。
トリミングしたキャプチャ画像をメディアにダイレクト印刷した時の見栄えや画像の欠け具合等を考慮しながら、メモ用紙等に画像のファイル番号を並び順に書き入れます。このファイル番号を書き込んだメモは画像連結の際に利用します。
特に画像数の多いレーベル印刷レイアウトは、この作業をしないと画像連結をスムーズに行うのは困難です。 又、後から画像を入れ替える場合でも変更が必要な画像連結の範囲が分かるので効率よく作業が行えます。
■画像ファイル番号の書き込み方
メモ用紙に行と列の線を引き、そのマス目に画像ファイル番号を書き込む。
2)「画像枠が入り組んだレイアウトの場合」(Fig.6参照)
出来上がりのイメージを掴みやすくするために印刷したレーベル印刷レイアウトに書き込む。
※(注意)Fig.6とは違うレイアウトです。
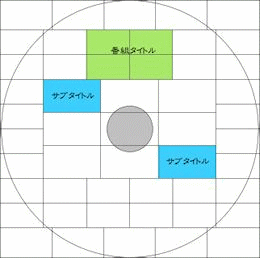
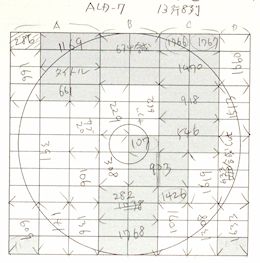
(参考)
ラベル印刷ソフトでは、レーベル印刷画像の高さ方向を全部入れて横方向は縦横比に応じた部分のみを印刷する形になるので、
行数が多くなるにつれて印刷する画像コマは小さくなり、印刷される列数(横方向の画像)が多くなります。
このため、レーベル印刷画像を構成する行数と列数、或いはマス目の数が作成のポイントになります。
但し、ラベル印刷ソフトはレーベル印刷画像の高さ寸法をメディアのラベル径に合わせるため、プリンタ側の印字密度は画像の大きさに応じて自動的に変わっています。
従って、レーベル印刷画像の高さの目安は"2000ピクセル"を基準にした大きな値で作成しないと印刷品質が悪くなる事があります。
画像連結の基本は連結する辺(高さ又は幅)のサイズが同じ物同士を連結する事です。
同じサイズ同士を連結して行くため自然と連結する順番が決まって行きます。
重要なのは連結する辺(高さ又は幅)の寸法で、もう一方は寸法が異なっていても問題ありません。
(例えば高さ同士で連結する場合、幅のサイズは連結に関係しない)
レーベル印刷レイアウトの画像配置で連結の仕方は変わり、順番としては最初に行やブロックを個別に画像連結し、その後に全体の画像連結を行います。
画像を90度や180度の回転をして連結する物は、画像連結前に画像の回転処理を済ませておきます。
尚、この時点では画像縮小を行っていないので画像連結数に比例して連結画像が大きくなります。
”GV”は1ピクセルでも連結する辺の寸法が違うと画像連結できないため、違う場合は連結する画像の行やブロックの寸法を ”Paint Shop Pro 9”で調整します。
大きさの違いが数ピクセル程度の場合は、連結する辺のみを”サイズ変更”のピクセル値指定で寸法を合わせ、もう一方はそのままでも問題ありません。
※”縦横の比率を保持する”のチェックを外せば幅と高さを単独で変更出来ます。
画像のトリミング寸法が間違っていた場合は画像のトリミングからやり直します。
連結が終わった画像は「名前を付けて保存」ダイアログにある”表示イメージで保存”のチェックを外してから、新しい名前を付けて保存します。
(参考)
インデックス印刷を行う場合は画像連結したデータを残しておくとインデックス印刷画像の作成時に役立ちます。
画像縮小は、”Paint Shop Pro 9”の ”サイズ変更”で行います。
縮小処理は画像の縦横比率が崩れないように ”縦横の比率を保持”したまま行います。
画像縮小は、大きさが異なる画像の連結が出来るように連結する辺の寸法合わせをするもので、縮小の基準になるのは画像連結する辺(高さ又は幅)の寸法で、もう一方の辺は自動的に決まります。
画像の拡大ではなく縮小をするのは、処理後の画像を粗くしないためです。
尚、元画像はやり直しの際に必要になるので縮小した画像は新しい名前で保存します。
- 画像縮小のタイミングは各レーベル印刷レイアウトによって異なります。
- ・パーセント指定の場合(80%縮小等の指定がある物)・・・主に画像連結後。
・ピクセル値指定の場合(サイズを合わせるとしている物)・・・画像連結前。
- 画像の拡大が必要な場合は画像連結前に行います。
- ・数ピクセル程度のサイズ調整。
・特別に大きめに印刷したい画像がある場合。(最初の画像連結前に行う)
画像縮小は、”Paint Shop Pro 9”のスクリプト機能を使えば作業の繰り返しが簡単で早く出来ます。
又、スクリプトが有れば ”一括処理”で全ファイルの高速処理が可能なため、頻繁に使用する縮小率等は事前にスクリプトを作成しておくと手間が省けます。
[準備作業]
1)「画像キャプチャ」 / 2)「画像トリミング」 / 3)「画像配置」
[レーベル印刷画像の作成作業]
4)「画像連結」 / 5)「画像縮小」
画像縮小には二つの方法があり、方法によって画像連結の手順と作成できるレイアウトが変わるため、例を使って画像縮小と画像連結によるレーベル印刷画像作成手順を説明します。
- 1)パーセント指定・・・縮小する辺のサイズをパーセント(%)で指定。
- 2)ピクセル値指定・・・縮小する辺のサイズをピクセル値で直接指定。
※完成したレーベル印刷画像は必要に応じて画像寸法を ”Paint Shop Pro 9”で 80%~50%程度に縮小してパソコンで扱いやすくします。
※縮小処理でレーベル印刷画像の小さい方の辺(高さ又は幅)が 1500ピクセル未満になる場合は、印刷品質の低下を避けるため一旦処理を元に戻して縮小率を変更して下さい。
※パソコンのメモリを大量に消費しますのでメモリ搭載量の少ない場合は画像処理が緩慢になる等の支障が出る場合もあります。 (WindowsXPで1G以上のメモリ推奨)
※連結数が多いを画像を繰り返し処理すると ”GV”の動作がおかしくなる事があります。
そのような現象が起きたら”GV”を一旦終了させてから再度”GV”を起動して下さい。
レイアウト名に”○行○列”と記載されているものが該当する。
画像連結の基本的な手順を使ったレイアウトです。
画像縮小を組み合わせた場合、画像の大きい行は幅の寸法調整が必要です。
[手順](Fig.8参照) 1)1行毎に画像を横(右又は左側)に連結して行単位の画像を作る。
2)画像縮小をする行を指定の縮小率で縮小する。
3)各行を順に縦方向に画像連結する。・・・レーベル印刷画像の完成。
(Fig.8) 行単位構成の画像連結イメージ
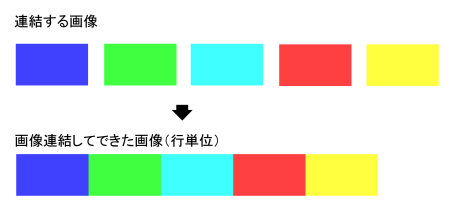
■「定形のブロック構成レイアウトの場合」
"9-6レイアウト"、"8-6レイアウト"、"8-5レイアウト" 等の決まったパターンで画像を配置している物が該当する。
定形の物は指定の縮小率で画像縮小するとブロック画像の幅が同じになり、そのまま縦に画像連結できます。
9-6レイアウトを使って手順を説明します。
(Fig.9)は9-6レイアウトの基本パターンで、上段(90%縮小)に二つ、下段(60%縮小)に三つの大小の画像を連結した形です。
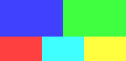
(Fig.9) 「9-6レイアウト」
[手順](Fig.10参照)
上段をAブロック、下段をBブロックとした場合。
1)画像縮小の工程で同じサイズになるブロック毎に画像を連結する。
2)画像連結したAとBブロックを、それぞれの縮小率で画像縮小する。
3)縮小したAとBブロックを画像連結して9-6レイアウトのブロック画像にする。
4)出来上がった各9-6ブロック画像を順に画像連結する。
(Fig.10) 「定形ブロック構成の作成手順イメージ」
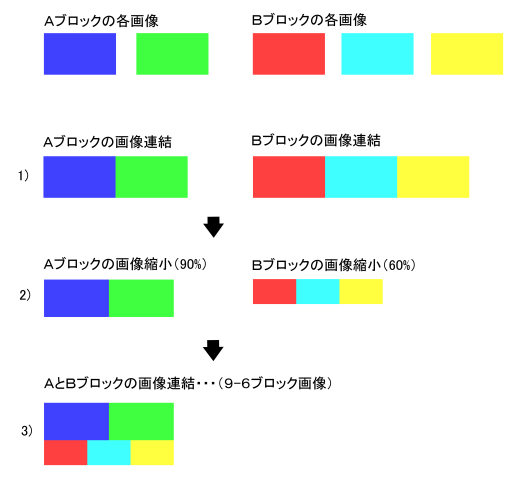
※AブロックとBブロックの各画像は元々同じサイズですが、画像縮小率の違いから組み合わせた時の画像サイズに違いが出てきます。
完成した印刷画像の中で小さい画像ほど縮小率が大きい事になります。
レイアウト内のブロック構成が不定形、且つ大きさの異なる画像が入り組んだパターンは、パーセント指定の画像縮小では対応しきれないため、ピクセル値指定の画像縮小を行い画像連結をします。
画像連結の度に画像縮小を繰り返す所が上記の二例とは異なります。
この方法は画像連結の自由度が大きいため現在は主にこれで作成しています。
(Fig.11)の説明用レイアウトを使って手順を説明します。
実際のレイアウトでは同様なブロック画像を複数画像連結して正方形のレーベル印刷画像に仕上げます。
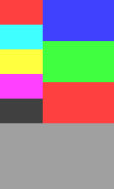
(Fig.11)
「説明用のレイアウト」
「手順」
(Fig.11)の中で同じ大きさの画像で構成されているブロック毎に、
Aブロック / Bブロック/ Cブロック とした場合。
※画像が他より大きいCブロックは一つのブロックとして扱う。
(a) 画像の配置を決めたレイアウトの中から、画像の大きさが同じになる画像同士を画像連結して個別のブロック画像を作る。
(※画像の連結数が多いほど画像は大きくなる。) (b) Cブロックは画像拡大でサイズを大きくする。・・・例は2倍サイズ。
(c) 画像サイズが最も小さいBブロックを画像縮小サイズの基準にする。
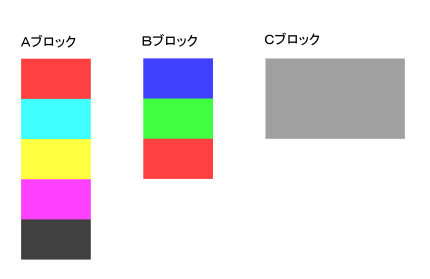
(Fig.12)
2)(Fig.13参照)
(a) 組み合わせになるブロック同士の連結する辺を見て、高さサイズが大きいAブロックをBブロックの高さ(ピクセル値)に合わせて画像縮小する。
※Aブロックの高さをBブロックと同じピクセル値にする。
※幅は自動的に小さくなる。 (b) 画像縮小したAブロックにBブロックを画像連結する。
※ABブロックを作る。
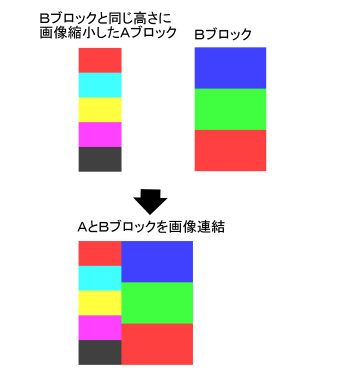
(Fig.13)
3)(Fig.14参照)
(a) Cブロックの幅サイズをABブロックの幅と同じピクセル値に画像縮小する。
※高さが自動的に小さくなる。 (b) ABブロックにCブロックを画像連結する。
※(Fig.11)の印刷画像が完成。
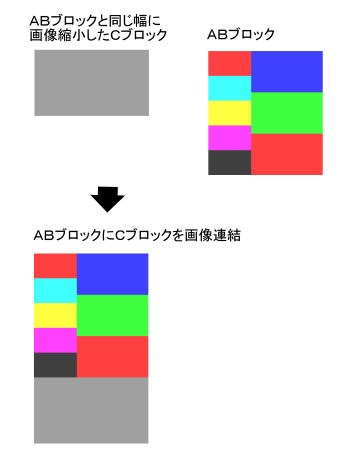
(Fig.14)
(例の場合)
(Aブロック)
画像縮小で画像寸法が小さくなる。
(Bブロック)
元のサイズのままで変化無し。
(Cブロック)
画像連結時に画像縮小しても最終的には元の寸法より大きめになる。
※説明はBブロックを画像縮小の大きさの基準にした場合です。
Cブロックを大きさの基準にして作る事もできますが、元の画像寸法によっては画像連結後の画像が小さくなり過ぎる事があります。
画像が小さいと印刷時に拡大されて画像が粗くなります。
試作では手間を省くためキャプチャ済みの画像を流用します。
形や縦横寸法等を確認するためなので同じ画像を繰り返し使用しても画像の境界が分かれば問題ありません。
- 実際にレーベル印刷画像を作り次の点をチェックする。
- ・問題なく作れるか。・・・画像連結できない形は不可。
・印刷画像の縦と横のサイズは同じか。・・・
無駄に画像欠けが出るのを避けるため正方形か正方形に近い大きさにする。
・ラベル印刷ソフト上の印刷イメージが考えた形になっているか。・・・
印刷イメージと考えた形にズレが大きい場合は修正方法などを検討する。
画像の透過と重ね合わせは、使用する画像ソフトで手順が異なるためソフトのマニュアル等を参照して下さい。
”Paint Shop Pro 9”での処理手順の概略は以下の通り。
作成例は、「レーベル印刷画像一覧」の[25]、[26]及び「画像配置マップ」の[25]、[26]を参照下さい。
「外径縁タイトルの場合」
完成したレーベル印刷画像を開き、「楕円ツール」でレーベル印刷範囲の外径より少し大きめの円を描いて円の中心をレーベル印刷範囲の中心に設定する。
「内径縁タイトルの場合」
完成したレーベル印刷画像を開き、「楕円ツール」でレーベル印刷範囲の内径より少し小さめの円を描いて円の中心をレーベル印刷範囲の中心に設定する。
※中心点は画像のピクセル値と印刷範囲の外径から計算する。
2)描いた円を基準にして 「楕円ツール」等で透過する形状を描く。
余分な線は「消しゴムツール」で消す。
3)透過する形状の内側を「塗りつぶしツール」で塗りつぶす。
塗りつぶす色はレーベル印刷画像には無い色を選ぶ。 (※原色系が良い)
4)「名前を付けて保存」でPNG形式を選び 「オプション」-「エクスポート」と選択。
開いたダイアログで透過色(塗りつぶした色)を指定してファイルを保存する。
5)保存したファイルを開き直して 「マスクのロード」-「アルファチャネルからロード」をクリックして透過領域を表示する。
6)レイヤーで重ねる"番組タイトル画像"等を開き画像をコピーしたら表示しているレーベル印刷画像に 「新しいレイヤー」として貼り付ける。
7)貼り付けた画像は「ラスタ変形ツール」で大きさや位置を調整した後、レイヤーの順位をレーベル印刷画像の下にする。(※レイヤー操作はどの時点でも良い)
8)ファイルをビットマップ形式(bmp)で保存して完成。
DVDレーベルのダイレクト印刷では、取り込んだレーベル印刷画像の”高さ”をラベルの径(ディスクの印刷範囲)に合わせた後、横方向の位置設定で”左右の中央”にします。
(※設定の一例です。)
レーベル印刷レイアウトの中にはラベル印刷ソフトでの位置を指定した物があります。
その場合は指定通りの位置設定を行って下さい。 (例えば[13]レイアウトの”左端”設定)
(Fig.15)「レーベル印刷画像の設定方法」



レーベル印刷画像の取り込み。
画像は小さめに表示される。
※表示されている円が印刷範囲
※ラベル径の設定(外径118mm)
高さ方向は全部表示される。
横方向は径からはみ出る部分が非表示。
四角い線の範囲は画像サイズを表す。
(横位置:中央配置の場合)
録画内容を表す記号のようなレーベルの印刷画像が台詞によってフィルムコミックのように楽しめる物に変わりました。
画像に台詞を入れるアイディアは、レーベル印刷レイアウトを始めた頃には既にありましたが、アナログ放送の4:3の画角では台詞のスペースが思うようには取れずやむなく断念。
放送が横長画面になった事で台詞のスペースが生まれ、ようやく日の目を見ました。

[画像]
「台詞入りレーベル印刷画像の例」
※レーベル印刷のイメージ画像
台詞入りは完成したレーベル印刷画像にキャラクターの台詞を重ねて印刷した物です。
台詞は画像編集ソフトのレイヤー機能を使って合成しますが、その前にメディアに収録した番組映像から台詞を聞き取る事前準備が必要です。
台詞はレーベル印刷とインデックスの画像に入れますので、それらの場面を聞き取りメモをします。
台詞のスペースは限られるため余り長い台詞は難しい事から聞き取り後に台詞の長さを考慮してどの画像に入れるか決めます。
「台詞の入れ方」
台詞を入れる吹き出しとテキスト領域は共にベクターレイヤーですが、吹き出しの中を薄いグレーで塗りつぶす過程でラスターレイヤーに変換します。
吹き出しの画像は画像編集ソフトの [図形ツール]に用意してある物を使います。
大まかな手順は以下の通り。
2)[新しいベクターレイヤー作成] をクリックしてから [図形ツール]で吹き出しの画像を選び、台詞を入れる画像部分に展開して位置や大きさ傾き等を調整する。 3)吹き出しの中が白だと目立ち過ぎるので [塗りつぶしツール]で薄いグレーにする。
塗りつぶしはラスターレイヤーに自動変換してから行われる。 4)[新しいベクターレイヤー作成] をクリックしてから [テキストツール]で台詞を入れて行きます。
文字の大きさは印刷のかすれを考慮して9ポイント以上にする。
目安は18ポイント位ですが画像との相対的な大きさで決めます。 5)台詞の一行の長さや文字の傾きを調整しつつ吹き出し内の位置を決めて台詞を全て吹き出しに収める。 6)手順の 2)~5)を繰り返して必要な台詞を全て入れて終了。
修正が必要な場合に備えてレイヤー構成を保存出来る形式でファイルを保存する。 7)印刷に使用するファイルはPNG形式で別途保存する。
[注意]
画像の向きによって画像を回転させないと台詞を入れにくい場合は、"90度"か"180度"の回転を行って下さい。
※説明は ”Corel PaintShop Pro X4”(Windows7対応版) を元にしています。
因みに、"2018"以降のバージョンでは使える吹き出し画像が減っています。
この様な画像は絵になるためレーベル印刷に使うと効果的ですが、TV画面のキャプチャをしても分割した状態でしか保存できません。
元の大きな画像にするにはキャプチャ画像を合成する必要があります。
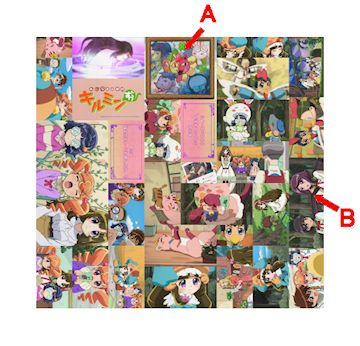
(Fig.S-1)
左の画像は、"A・レーベルレイアウト-(7)"の大きさを調整する前の物です。
この画像には二箇所ほど合成画像を使っていて、赤い矢印(AとB)の所が該当します。
A画像は縦、B画像は横にスクロールした画像で、特にB画像はTV画面より幅があり、通常この構図の絵をキャプチャする事は出来ません。
キャプチャ画像を合成するには、合成機能を持った画像編集ソフトが必要です。
画像合成はスティッチとも呼ばれ二つの画像の同じ部分を重ね合わせる事で画像を繋ぎ合わせます。
これは、一般的にはパノラマ写真を作る時に使う機能です。
画像合成機能は全ての画像編集ソフトに有るわけでは無く、有る物と無い物があります。
ちなみに、このページの最初に紹介している画像編集ソフトの場合は下表の通り。
| 画像編集ソフト名 | 画像合成機能 |
|---|---|
| Paint Shop Pro 9(ペイント・ショップ・プロ9) | 無し |
| PhotoImpact 11(フォトインパクト11) | 有り |
このため、PhotoImpact 11を例に画像合成を説明します。
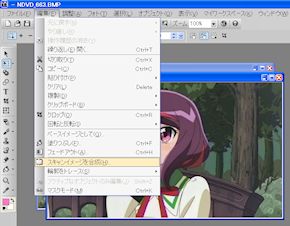 (Fig.S-2)
(Fig.S-2)左の画像は ”PhotoImpact 11”の作業画面。
※「編集」メニューを開いた所。
前もって合成する画像を開いておき、「編集」メニューにある 「スキャンイメージを合成」で画像の合成を行います。
画像合成は二枚ずつで行うため、複数の画像を開いても指定できるのは合成元と合成先になる二枚の画像です。

■合成する画像例
横スクロール画像の合成。
・左の画像:左側
・下の画像:右側
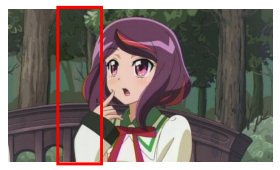
合成する場合は必ず重ね合わせをする同じ絵の部分が有るように画像のキャプチャを行う。
画像例では赤枠が重ね合わせの部分。
(※キャラの絵で重ね合わせる)
オートスティッチによる重ね合わせより手動操作をした方が作業は早い。
合成は簡単に見えますが分割したキャプチャ画像に問題がある場合も多く、思うように画像合成できない事もあります。
よくあるのは次の場合です。
1)キャラと背景の位置関係がずれている。
※単純な平行移動ではなくキャラ位置による背景の見え方の違いを考慮した構図のためと思われる。
2)合成の境界部分で色の濃淡がある。
3)キャラに動きがあり、コマによって絵のラインが微妙に違う。
※目パチ、口パクは余り問題にならない。
4)霧や湯けむり及び光線処理等の演出効果がキャラや背景に被っている。
※温泉のシーン等で多い。
合成後の画像修正である程度不都合な部分を目立たなくする事は出来ますが全ての画像で上手く行くとは限りません。
5.1「合成作業(作業画面)」メニューから 「スキャンイメージを合成」をクリックすると作業用ダイアログボックスが開く。
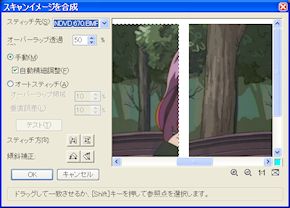
左の例は横方向の画像合成なので、合成する画像は横に並べる。 (左右に並べる)
(縦方向の合成では画像を上下に並べる。)
5.2「合成作業(イメージのドラッグ)」

左側の画像をドラッグして右側の同じ絵の部分に重ね合わせる。
縦の破線は左側画像の境界を示す。
(※この例では左側をドラッグしている)
「オーバーラップ透過」 の値を調整してから”OK”をクリックすると合成完了。
※「自動精細調整」にチェックを入れて合成しているが、これで重ね合わせにずれがある時は画像合成が難しい事もある。
※重ね合わせがずれている場合は「自動精細調整」のチェックを外して手動で微調整をする。
■合成画像例(オーバーラップ透過50%)

説明用にオーバーラップ部分を半透明のまま合成した画像。
重ね合わせ中は画像のオーバーラップ部分が半透明状態で重なり部分の状態が分かる。
画像の背景が二重に見えるのは、その部分の背景が左右の画像で位置がずれているため。
(※位置ずれが無い画像では二重にならない。)
■合成画像例(右側の画像を不透明)

ずれている背景を消すため、この例では右側の画像を不透明にして合成。
背景におかしな部分が残り、絵としての整合性にやや問題はあるものの不自然な感じが余りないので、この例ではこのまま使用。 保存後、適切なサイズにトリミングして使用する。
画像によっては目立たないように修正作業が必要な場合もある。
(※重なり部分で絵の繋がりが不自然な場合、合成画像として使えない事もある。)
■(参考)合成画像例(不透明設定が不適切な場合)

左側の画像を不透明にした場合。
絵としての整合は取れているが、重ね合わせの境界部分(※黄色枠の中心)で色の濃淡が出ている。
キャラに被るような場合は後の修正が厄介なので、このような合成は避けた方がよい。
尚、手間は掛かるが部分的な画像のコピーと貼り付けで修正できる場合もある。
■縦スクロール画像の合成例


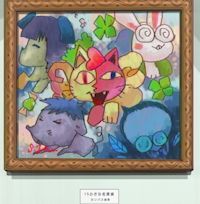
縦の二分割でキャプチャした画像を合成。
元が一枚の絵で動きがなく背景も邪魔にならないので、このような場合は画像合成も簡単にできる。
この画像は合成によって印刷画像としての利用価値が出る一例。
保存後、適切なサイズにトリミングして使用する。
・BD-REとDVD-RW・・・書き換え可能。
・BD-RとDVD-R・・・一回書込。
(※追記は可能。 DVD-Rはファイナライズ前のみ)。
BDレコーダーはDVDへのダビングも出来ますが編集には対応しない物があります。
この場合、ファイナライズ前でもチャプター打ち込みやチャプター消去等は出来ません。 この点、ハイビジョンレコーダー(※DVDレコーダー)なら、ファイナライズ前でのDVD編集が可能です。
(※DVD-RWはファイナライズ解除すれば何時でも編集可能)
DVDメディアを利用するならハイビジョンレコーダーを残して於いた方が便利です。
長時間録画の二層DVD-Rは映画のダビング等に重宝しますが、一部を除き使えるのはハイビジョンレコーダーのみです。
BDレコーダーによってはAVCRECに対応するのみでDVDのVR形式でのフォーマットが出来ない物もあります。
- ・2018/9/11 画像の縮小、ガイドマップ変更。
- ・2020/2/29 6項の「補足」を追加。
- ・2021/3/25 4項に「台詞の画像合成」を新規追加。
- ・2023/11/12
- フォント'sans-serif'指定追加により表示の整合を図り文章を修正。
- 「台詞の画像合成」欄に”台詞入りレーベル印刷画像の例”を追加。
- ・2023/12/13 表示幅(780px)と文字(13pt)指定に伴い表示の整合と文章の見直し変更。
- ・2024/4/2 ガイドバー変更(ロゴ廃止)
- ・2024/9/8 リンク先表示の変更。
