「見て楽しめるDVDレーベル印刷レイアウト」
「見て楽しめるDVDレーベル印刷レイアウト」は、レーベル印刷用のオリジナルな画像ファイルを作成してDVD等に印刷するためのページの総称、且つ ”レーベルを見るだけでも楽しめる”と云う意味を込めたホームページ用のタイトルです。
「見て楽しめるDVDレーベル印刷レイアウト」の主な構成は次のようになっています。
| NO. | タイトル | 内容 |
|---|---|---|
| 1 | レーベル印刷レイアウト | レイアウトの特徴と実際(考え方)。 サブページ:レーベル印刷レイアウト一覧 |
| 2 | インデックス印刷 | 印刷用画像とインデックスの作り方。 サブページ:二つ折りインデックス一覧 |
| 3 | レーベル印刷画像の作り方 | レーベル印刷用画像ファイルの作り方。 サブページ:レーベル印刷画像一覧 |
| 4 | 画像配置マップ | レーベル印刷レイアウトの実例。 サブページ:画像配置マップ一覧 |
関連するページ
| NO. | タイトル | 内容 |
|---|---|---|
| 1 | 光沢写真画質DVDメディア | 光沢(耐水)DVDメディア紹介と印刷調査 |
| 2 | A4光沢薄手(写真)用紙 | インデックス用の光沢用紙の紹介 |
「はじめに」
”CD/DVDレーベル” のダイレクト印刷が可能なインクジェットプリンタを購入してアニメ等の番組をダビングしたDVDのレーベル印刷を始めた頃はプリンタ付属のラベル印刷ソフトを使っていましたが、中々満足できるようなレーベル印刷が出来なかった。
理由はテンプレートの制約もありましたが、テンプレートがデジタルカメラ写真を前提にした物でテレビ番組等の用途には向いていない事にあった。
これは、当時(2004年頃)の市販ラベルソフトも似たような状況で単にパッケージ版のラベル印刷ソフトを買えば済む事ではなかった。
ラベル印刷ソフトのテンプレートを調べた所、プログラムでレーベル印刷用の画像ファイルを生成しているに他ならないと分かった事から、自分でオリジナルな印刷用画像ファイルを作ればよいと云う考えに至った。
印刷するからには同じ形の物を繰り返し作れないと困るので、画像の並べ方を示した図を作成する事とし、これに実用性を加味してDVDメディアのレーベル印刷範囲を示す円を描き加えて出来上がったのが「レーベル印刷レイアウト」で、
言わばオリジナルのレーベル印刷用画像ファイルを作るための設計図です。
「レーベル印刷レイアウト」
これには画像にキャラクターの台詞を入れられると云う、他では出来ない表現上の利点も有ります。
- これは、次の二点を画像ファイル作成の主なコンセプトにしているためです。
- 1)レーベルを見るだけでも楽しめる。
2)DVDにダビングした番組内容がある程度分かる。
- 「レーベル印刷レイアウト」の主な特徴。
- 1)番組のキャプチャ画像を使用しキャラクター画像の切り出しは行わない。
2)画像の連結と縮小処理によって様々な形の画像ファイルに仕上げる。
3)画像を入れ替えることで印象の異なる画像ファイルに成る。
4)画像の縦横比率を揃えれば、画像サイズに影響されず同じ形で印刷可能。
5)レーベル印刷レイアウトの形はアイディア次第。
6)市販ソフトでは出来ないオリジナルなレーベル印刷が可能。
7)台詞を入れる事でキャラクターに存在感が出る。 (※2019年から適用)
又、作成した印刷用画像ファイルを使って保存用のインデックスを作ることも出来ます。
特に”台詞入り”はキャプチャ画像ならではの手法で他には無い特徴です。
デメリットとしては市販ソフトと違い全て手作業のパソコン操作のため、レーベル印刷用の画像ファイルを作るのに多少手間が掛かる事ですが、これは、自由に形を作れる利点の裏返しなので大した問題ではありません。
(※使用する画像編集ソフト等の制約はあります。)
何も無い所からレイアウトの図は作れないため、ベースとなる”レイアウトフレーム”から各画像を配置する枠を決めて行きます。
画像を配置する枠を全て決定した物が”レーベル印刷レイアウト”と呼ぶ物で、配置する位置や大きさを含めた枠の決め方により形の異なる物を作る事が出来ます。
2.1 「画像フレーム」
同じ大きさの枠(マス目)を横(行)と縦(列)に並べた物で、キャプチャ画像の縦横比率の違いから幾つかの種類が有ります。
(※例えば、アナログ放送の4:3画角用、デジタル放送の16:9画角用など)
最小となる印刷画像の大きさを決めているのが”画像フレーム”で、これにより印刷画像の印象が変わります。
メディアのレーベル面は印刷できる面積が決まっているため、印刷で識別できる画像の大きさからすると自ずと画像枠の数は定まります。
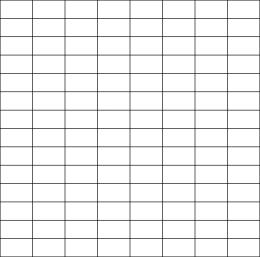
[左図]:画像フレームの例
例は"B・レーベルレイアウト"の14行8列。
一つのマス目(枠)が小さいのは枠の組合せや大きさの自由度を上げるため。
この形の画像フレームは"A・"や"B・"等のレイアウトで使用。
2.2 「レイアウトフレーム」
画像フレームにメディアのレーベル印刷範囲を示す円を描き加えた物です。
※円の大きさはメディアの印刷範囲寸法を元にした物です。
何故これが”レイアウトフレーム”かと云えば、レーベルは円形のため円内に画像を収めて印刷するにはレイアウトの目安になる物が必要だから。
レイアウトフレームにより画像がどの様に印刷されるか一目瞭然なためレイアウトを考える段階から画像の配置の仕方を工夫できます。
画像フレームが一つの平面的な(二次元の)印刷レイアウトでは形の相違はありませんが、複数を重ねた三次元的なレイヤー構成では形が全く異なります。
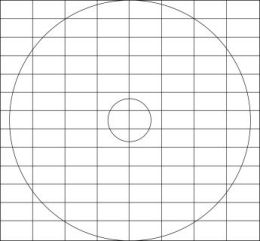
[左図]:レイアウトフレームの例
一つのマス目は最小の印刷画像枠。
レーベル印刷ではマス目の大きさでは無く、並んだマス目の数で画像の大きさが決まることを利用した方法。
マス目をキャプチャ画像の縦横比率を元にした大きさにすると、レーベルに印刷される範囲が現物とほぼ一致します。
2.3 「レーベル印刷レイアウト」
レイアウトフレームの枠(マス目)を組み合わせて画像を配置する枠を決定した物です。
各枠にキャプチャ画像を当てはめて画像連結と画像縮小処理を行えばレイアウトに則したレーベル印刷画像ファイルが出来上がります。
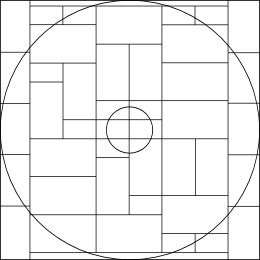
[左図]:「A・レーベルレイアウト」の例
個々の画像の大きさと配置する枠を決定した物。
それぞれの枠に印刷する画像のファイル名を記入してレーベル印刷のレイアウト図を作る。
説明は一つの画像枠の配置例であり、実際には配置する枠の決め方で形の異なる幾つかのレイアウトを作成出来ます。
「レーベル印刷レイアウト」には作り方が異なる”定型のブロック構成レイアウト”等があります。
これらは定型フレームを組み合わせて最初から画像の配置を決めた形で作成するため、出来上がった物は ”レーベル印刷レイアウト”です。
画像フレームはレイヤー構成を意識した最近の物で、以前のレイアウトは「レーベル印刷画像の作り方」の「画像の縮小と連結」で紹介しています。
「レーベル印刷レイアウト」は統一したフォーマットにするために以下の条件を設定しています。
- (参考)
- 1)番組タイトルやサブタイトルの文字印刷枠を設けない。
2)画像には番組タイトルやサブタイトルを含める。
3)画像の枠組みはトリミング比率を元にする。
4)レーベル印刷範囲の目安になる内径と外径の円を付ける。

[画像]
「レーベル印刷レイアウト」を元に作成した印刷用画像の例。
画像連結と画像縮小を繰り返して印刷用の画像を作成。
画像配置は同じでも画像を入れ替える事で違う印象の画像にすることも出来ます。
実際にメディアのレーベル面に印刷される画像はレーベル印刷レイアウトの円内です。
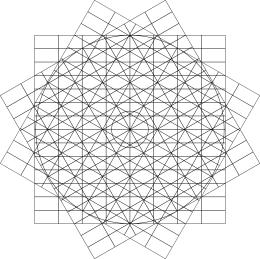 [左図]
[左図]レイヤー構成のレイアウトフレームの例
(※B・レーベルレイアウトの例)
同じ画像フレームを角度を付けて重ねた物で各フレームは三次元的なレイヤー構成になる。
レイアウトフレームは重なりで複雑な印象ながら、印刷する画像はレイヤーを構成する画像フレームに割り振られて平面(二次元)の配置に成るため作成作業は比較的簡単です。
「レイヤーによるレーベル印刷レイアウトの具体例」
"レイアウトフレーム"は同じでも枠の選び方で形が全く異なるレイアウトに成る。
(※B・レーベルレイアウトの場合)
| B・レーベルレイアウト-1 | B・レーベルレイアウト-3 |
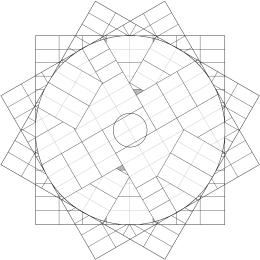 |
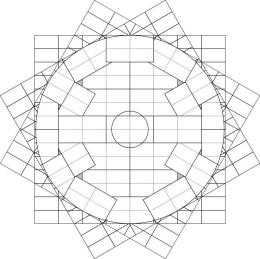 |
| (レーベル印刷の画像イメージ) | (レーベル印刷の画像イメージ) |
 |
 |
レーベル印刷レイアウトを見れば画像の重なりで部分的な画像欠けを生じる事が分かる物の、この様な画像が密集したレイアウトは画像欠けが許されない市販ラベルソフトでは到底できない。
オリジナルだからこそ可能なレーベルデザイン。
”画像フレーム”は2項で説明した 「基本レイアウト」のレーベル印刷範囲を示す円の無い枠だけの物を指します。
作り方には「キャプチャ画像」と「画像寸法」から作る二つの方法があります。
3.1「キャプチャ画像から作る方法」
キャプチャ画像を所定の行と列に画像連結して画像ファイルを作り、出来た画像ファイルを元にして画像に境界線を引きフレームを書き起こします。
寸法の大きな画像ファイルは適時縮小して扱いやすい大きさにします。
- 「手順」
- 1)キャプチャ画像を所定の行と列に画像連結して画像ファイルを作る。
2)画像編集ソフトの”ペンツール”で画像ファイルの各画像の境界に線を引く。
3)線を引き終わったら、線の全体をコピーして新しい画像にする。
4)線の画像に外枠の境界線を引き、”クローンブラシ”等で線の継ぎ目等を修正する。

[画像]
キャプチャ画像を所定の行と列に画像連結した画像ファイルの例。 (※説明用の画像です)
画像の境界(縦と横)にペンツールで線を引いてフレームを作成する。
実際に印刷するキャプチャ画像を使用する事で印刷される画像の大きさ等が把握し易くなる。
画像の境界が分かれば同じ画像を使い回しても良い。
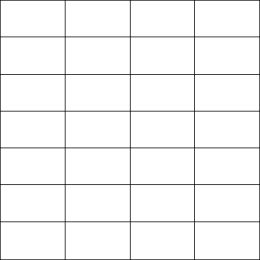
[画像]
線を引いて出来上がった画像フレーム。
(※説明用のフレームです)
画像の境界に線を引く方法は線の間隔にずれ(誤差)が出やすいため、一つの画像フレームでレイアウトをする場合に向いています。
3.2「画像寸法から作る方法」
印刷位置の正確さを求める場合には、画像のトリミング比率が重要になります。
実際に印刷する一つの画像の寸法に対応したフレームを作り、これを所定の行と列に画像連結して画像フレームを作成します。
- 「手順」
- 1)キャプチャ画像のトリミング比率を決める。
2)トリミング比率に対応した寸法の黒枠の画像(画像一つ分のフレーム)を作る。
3)黒枠の画像を所定の列と行に画像連結して画像フレームを作成する。
外枠は線幅が細くなるので、同じにするには黒枠画像の線幅で外枠の境界線を引く。

[画像]
実際に印刷する一つの画像(例)
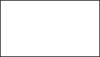
[画像]
トリミング比率に対応した寸法の黒枠画像(画像一つ分のフレーム)
黒枠画像を所定の行と列に画像連結すると、3.1項のような画像フレームになる。
枠線の間隔にずれがないため複数の画像フレームを重ね合わせるレイアウトに適する。
(例:B・レーベルレイアウト)
黒枠画像は枠線の中心線が画像の大きさになるので作成時に枠線が内側になる形にする。
- 「黒枠画像の作り方」
- 1)画像編集ソフトで画像より大きめの白紙を作る。
2)白紙に”矩形ツール”で画像より枠線の幅の分小さめの黒枠を作る。
(例)線幅4ピクセルの場合、横と縦共に4ピクセルを引いたサイズにする。
3)黒枠の位置を原点(0,0)に設定して上端と左端に寄せる。
4)上端と左端の枠線の幅半分が外側にずれるので位置補正で内側に戻す。
5)黒枠部分を画像の寸法でトリミングして新しい画像として保存する。
画像を連結して並べる方法は一見単純に思えますが、これに画像の縮小・拡大処理を加える事によりアイディア次第で色々な形のレーベル印刷画像ができます。
下の例は配置の仕方による仕上がりの違いを示した物です。
画像コマの大きさは左右で同じですが、画像の配置や見える形を変えるだけで見た目の印象を大きく変えられる事が分かります。


[左側]
行単位で画像の大きさを変えた複数の行を縦に画像連結して内径側に番組タイトルを配置。
[右側]
画像配置をブロック構成に変更して内径側を楕円形にした物。(左側の改良版)
 [画像L-1]
[画像L-1]画像フレームの重ね合わせによるレーベル印刷レイアウトの例。 (B・レーベルレイアウト-1)
レイヤー構成により斜めの画像配置を角度を利用して具体化した物。 画像は複雑な構成の印象を受けますが基本的な作り方は従来と変わっていない。
設計図の「レーベル印刷レイアウト」を見れば簡単に印刷用画像ファイルを作れます。
 [画像L-2]
[画像L-2]台詞入りレイアウトの例。
(B・レーベルレイアウト-3)
画像に台詞を入れてどの様なシーンか分かる様にした物。
記号の様な画像も台詞を入れるとキャプチャ画像が生きて来て、フィルムコミックの感じで楽しめる。
又、番組を見ていれば台詞でそのシーンを容易に思い浮かべる事ができる。
「台詞入りレイアウト」
「見て楽しめるDVDレーベル印刷レイアウト」のコンセプトを実感できる形で具体化した物で、番組のキャプチャ画像を使う方法のみが可能な表現。
「(参考)レーベル印刷ソフトについて」
DVDメディア等のレーベル印刷にはプリンタ付属ソフトか市販ラベル印刷ソフトを使いますが 「CD/DVDレーベル印刷機能」付きのインクジェットプリンタにはラベル印刷ソフトが付属しています。
又、メディアのレーベル面に直接印刷するために、印刷ソフトの「CD/DVDダイレクト印刷機能」を使います。
- (参考)
- ・EPSON Multi-PrintQuicker:EPSON製PM-G800プリンタ付属ソフト。
・ラベルマイティ8:Justsystem製ラベル印刷ソフト。
一般的に初期状態でインクジェットプリンタのレーベル印刷を行うと、印刷がメディアの中心から少しズレてしまうので、印刷のズレを補正する必要があります。
特にメディアの内径と外径で印刷範囲を調整してレーベル印刷範囲のぎりぎりまで印刷したい場合には補正が不可欠です。
この印刷ズレの補正はラベル印刷ソフトで行います。
補正値は印刷ズレの補正量を変えながら、実際に何枚かDVDのレーベル印刷を行って決めます。
通常、一度設定すればプリンタやソフトを変えない限り補正値変更の必要はありません。
印刷ズレにはメディア側の印刷範囲誤差も含むのでメディア毎に微妙な印刷ズレは発生します。
このメディア側の誤差は、メディアの印刷層のズレ方向を見極めて補正値の方向に合わせることで軽減する事ができます。
※補正値の方向とは、補正量のX方向とY方向の合成角度です。
| 印刷設定 (モード設定) |
適用 | 印刷 |
|---|---|---|
| sRGB (詳細設定) |
・見やすい明るさの画像。 | ・濃度の濃い印刷です。 ・明るさの補正は無し。 (元の色合い) ・光沢/耐水性レーベル品では滲みが出やすい。 (※画像による) |
| オートフォトファイン (標準) |
・少し暗めの画像が多い場合。 ・画像にメリハリを付けたい場合。 |
・画像を明るく補正する。 (濃度はその分薄めになる) |
| EPSON フィルム調 (オートフォトファイン) |
・暗い画像が多く、その雰囲気を残して明るくしたい場合。 ・彩度が低く画像にメリハリが無い場合。 |
・画像を少し明るく補正する。 (濃度の変化は少なめ) ・彩度が高くなり眠い画像がクッキリします。 |
ホワイトレーベルには ”EPSON フィルム調”が向いていると思います。
印刷設定に迷う場合は「スーパーファイン専用紙」に印刷して仕上がり確認をすると良い。
メディアは印刷する前にレーベル面のゴミをエアダスターで吹き飛ばしておきます。
染料系インクの場合はインクジェット印刷用紙と同様に色が落ち着くのに数日かかります。
- ・2017/1/24
- 「3.レーベル印刷レイアウトのフレーム(枠)の作り方」の項目を追加。
- 「2.実際のレーベル印刷レイアウト」の説明を修正・加筆。
- ・2018/9/11 画像の縮小、ガイドマップ変更。
- ・2020/7/17 台詞入りレイアウトの例を追加。
- ・2021/3/25 台詞入りの説明追加と文章の変更。
- ・2023/12/25 フォント'sans-serif'指定追加により表示の整合と文章の見直し変更。
- ・2023/12/29
- 体裁を幅780pxに変更/文字13ptに変更に伴い表示の整合と文章修正。
- 「レーベル印刷レイアウト一覧」のフォント'sans-serif'指定と文章の見直し変更。
- ・2024/1/7 「レイヤーによるレーベル印刷レイアウトの具体例」を項目追加。
- ・2024/4/2 ガイドバー変更(ロゴ廃止)
- ・2024/9/8 リンク先表示の変更。

