
レーベル印刷画像を利用したインデックスの作り方を紹介。
このページでは用紙の入手のしやすさからインデックス専用紙ではなく一般的なインクジェットプリンタ用の「A4光沢印刷用紙」を使って作成します。
一般的な用紙を使用する事で印刷時の位置合わせが不要になり、気に入った用紙(光沢、半光沢、片面、両面等)を選べるメリットがあります。
形式は、薄型CD/DVDケースに入れてもずり落ちしない”二つ折りタイプ”です。
レーベル印刷画像を利用するのはレーベル印刷では欠けたり印刷されなかった画像を全部印刷して見られるようにする目的もあります。
インデックスを作ると保存用DVDとしての見栄えも良くDVDの整理にも役立ちます。
(インデックスを作成してケースに収めたDVDの例)
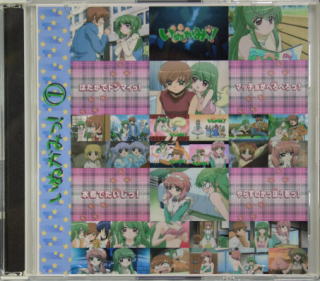

そのために、ラベル印刷ソフト上で画像の位置確認を行い、位置がずれている場合は画像の追加や印刷画像の大きさを微調整する等して中心位置を合わせます。
(その1)「レーベル印刷画像が長方形の場合」
(画像例A1:元のレーベル印刷画像)
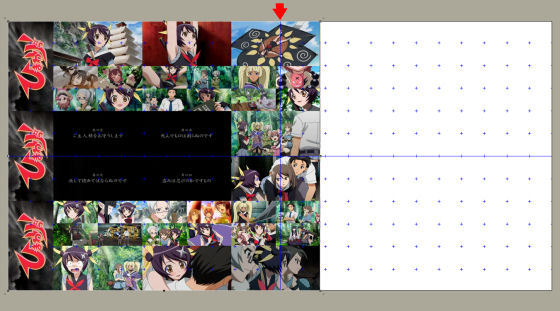
(※赤矢印:インデックスの中心線位置)
"画像例A1"の様にインデックスの中心線の所に画像が来ると画像部分で折り曲げる事になり見た目が悪くなる。
"画像例A2"は画像の境界部分にインデックスの中心線位置を調整した物。
(画像例A2)
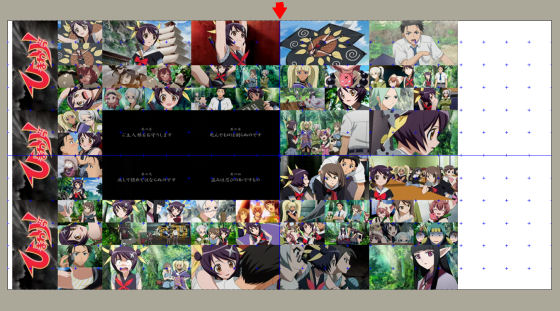
(※赤矢印:インデックスの中心線位置)
(調整内容)
1)インデックスの中心線が画像の境目に来るように左側に画像を追加。 2)右側の余白を埋める画像を一列追加。(この部分は任意です。)
(※この例では、画像の連結作業をやり直している。)
(その2)レーベル印刷画像が正方形の場合。
(画像例B1:元のレーベル印刷画像)

正方形タイプは位置調整と余白に画像を追加することでインデックス用の画像を作成できる。
上下の細い画像の帯は寸法合わせ用の飾り画像。
(画像例B2:画像の端を中心線に合わせた状態)
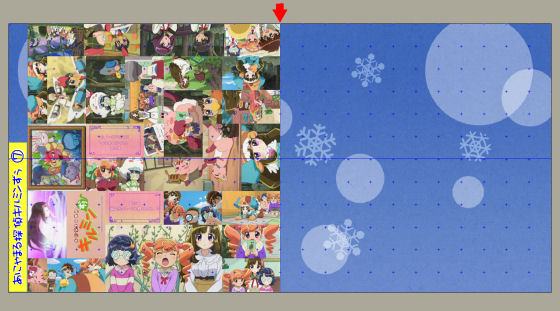
(※赤矢印:インデックスの中心線位置)
(調整内容)
上下の飾り画像をカットして90度回転した後に位置を調整して確認。
※この例では、保存していた飾り画像を連結する前の画像を使用している。
(画像例B3:余白に画像を追加した物)
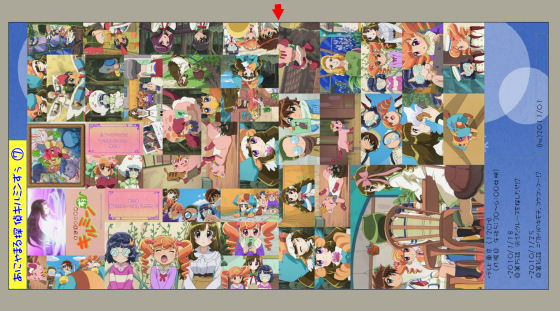
余白部分に画像を追加して作成したインデックス用画像。
レーベル印刷には使わなかった画像をインデックスに印刷すれば、より楽しめる物になる。
インデックスの印刷には ”ラベルマイティ8”等のラベル作成ソフトを使用する。
- 2.1 「インデックスの型式」
- 二つ折りタイプ。(長所:ケースに収めてもずり落ちない)
- 2.2 「用紙テンプレート」
- ラベル印刷ソフトの”見開きタイプCD・DVDケース用カード”。
(参考)ラベルマイティ8:サンワサプライ JP-INDGK2 - 2.3 「印刷用紙」
- A4光沢薄手(写真)用紙を使用する。
- (特徴)
- 1)光沢紙のため印刷仕上がりが綺麗です。
2)一般的な印刷用紙なので入手が容易です。
3)印刷後にカットするので印刷位置のズレを気にする必要はない。
4)縁なしにするために大きめに印刷する必要はない。
5)薄手(紙厚が薄い)のため、二つ折りにするのが容易。
6)用紙一枚につき1つのインデックスが印刷できます。
※インデックス用に適した製品例は「A4光沢薄手(写真)用紙」を参照下さい。
※薄手表示の紙厚0.2mm未満の製品が適しています。
※(注意)厚手の用紙は折り曲げると曲げた部分に裂け目を生じる事が有ります。
印刷手順:使用するラベル印刷ソフトの手順に従ってください。
用紙選択:A4用紙を指定し、使用する印刷用紙の推奨用紙設定にして下さい。
(写真用紙又は光沢紙の設定)
印刷モード:使用する印刷用紙の推奨印刷モードを参考にして下さい。
※プリンタによっては給紙設定などを印刷時に行ってください。
(A4光沢薄手(写真)用紙に印刷したインデックスの例)
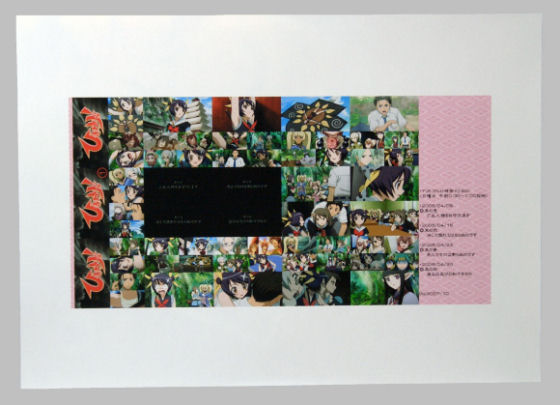
2.5 「用紙乾燥」
インデックスを印刷後、最低一日は印刷面が重ならないようにして日陰乾燥をします。
普通、色合いが落ち着くのには数日かかります。
(乾燥方法など)
1)洗濯ハンガーを利用すると、一度に沢山乾燥できて印刷面の重なりも防げます。
印刷した用紙の余白部分を洗濯ハンガーのクリップに挟んで吊します。
クリップの跡は付きますが、切り取ってしまう部分なので問題ありません。 2)薄手の光沢紙には、裏面が酢のような臭いのする製品があります。
この場合は用紙が重ならないようにして一日乾燥させると臭いがほぼ消えます。
(※注意)用紙が重なっていると臭いは消えません。
2.6 「インデックスの切り取り」
A4印刷用紙に印刷したインデックスは写真用の四つ切りカッターで切り取る。
(※A4用紙を切るには四つ切りサイズが必要です)
- (特徴)
- 1)正確に切れて切り口もきれいです。
2)寸法に合わせて簡単に切ることが出来て、何枚でも楽に切れます。
3)定規とナイフで切るより安全です。
※四つ切りカッターはそれなりに高価なので、たまにインデックスを作る程度では必要ないと思いますが、定規とナイフ(カッターナイフ)で切る場合は指などを切らないように注意してください。
 [写真]
[写真]写真用四つ切りカッター。
(商品例:エツミ E-649焼入カッターⅡ)
写真用品を扱っている量販店等にあります。
※ヨドバシ・ドット・コム(www.yodobashi.com/Web通販)でも入手出来ます。(2010年1月現在)

[写真]
綿手袋をして印刷した用紙を定規で押さえている所。
(用意する物)
・綿手袋(薄手)
・30㎝直定規
「切り取りのコツ」

[写真]
切り取ったインデックス。
2.7 「折り曲げ~完成」
切り取ったインデックスを二つ折りにする。
- (手順)
- 1)インデックスの両端を合わせて手で押しつぶしながら軽く折り目を付ける。
2)折り目部分を定規で押さえて更につぶし、しっかりした折り目にする。
- (注意点)
- ・薄手の綿手袋をして指紋などの付着を防ぐ。
(綿手袋は汚れたら洗濯して再使用できます)
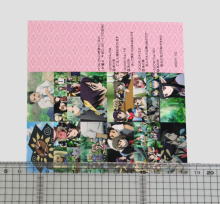
[写真]
定規で折り目を押しつぶした所。
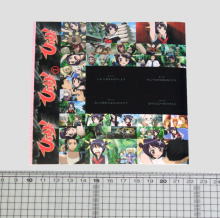
[写真]
完成した二つ折りインデックス。
長手方向を軸に紙がカールする事が多いので最後に手で形を整えます。
「二つ折りインデックスの画像例」(2024年3月 記)
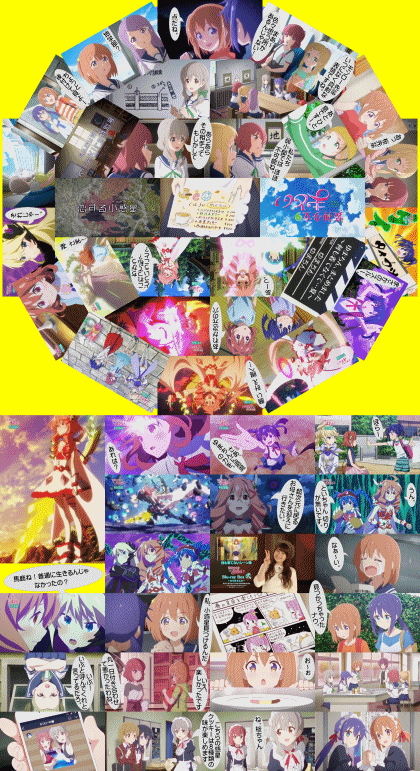
[画像]
実際に作成した「B・レーベルレイアウト」のインデックス画像。
(※インデックス用のタイトル等を付ける前の物)
「二つ折りインデックスの表側」
画像外に黄色の領域が有る部分
「二つ折りインデックスの裏側」
四角い画像で構成された部分
インデックス用に新たに追加。
「インデックスの概要説明」
(二つ折りの表側)
・画像外の黄色は透過処理の領域。
・円形の画像はレーベル印刷用の元画像。
(二つ折りの裏側」
・四角の領域はインデックス用として新たに追加した画像。
レーベル印刷画像には入れられなかったキャプチャ画像で構成。
・縦に長い画像はスクロール画像を元の形に合成・再現した物。
画像の大きさは縦が通常画面の2倍半。
・台詞入りレーベル印刷画像のため追加画像も台詞入り。
※二つ折りインデックスの完成形は「二つ折りインデックス一覧2」の(20)を参照。
- ・2024/1/5
- 体裁を幅780pxに変更/文字13pt指定に伴い表示の整合と文章の修正。
- 「二つ折りインデックス一覧」のフォント'sans-serif' 指定と文章の見直し修正。
- ・2024/3/31 「二つ折りインデックスの画像例」を追加/ガイドバー変更(ロゴ廃止)
- ・2024/9/8 リンク先表示の変更。
