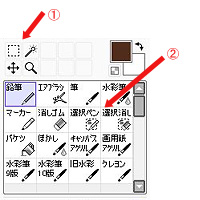 |
①→選択範囲を作成するツール
②→選択範囲をペンで修正するツール!!
この、②のツールがもう最高! |
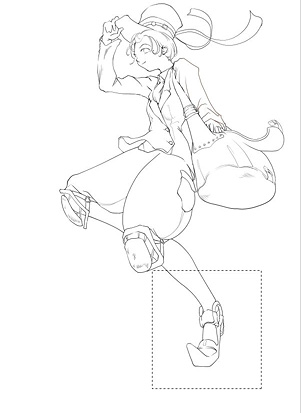 |
選択その1
まずは、気に入らない足を『選択ツール』で大胆に選択。
左上から右下。など、対角線にカーソルをドラッグして選択します。
おおざっぱに!!急げ急げ! |
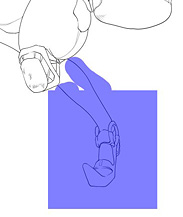 |
選択その2
選択ペンツール②に持ち替えてみると・・・・選択範囲が青色に!
今回は足を修正したいので、足の主線あたりを塗り塗りします。
要するに、フォトショでいうところのクイックマスクですなー。身も蓋もなく言うと。 |
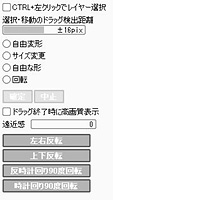 |
ここで再度『選択ツール』①に持ち替えて、ツールパレットの下のほうを見るとこんなパレットがあるはず。
ここで、『自由変形』(いや、なんでもいいけど)を選択します。 |
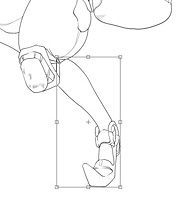 |
すると、こんなんが出ました!バウンディングボックスです!
あとは、動かすだけ!!
ぐりぐりぐりぐりぐり・・・・・・ |
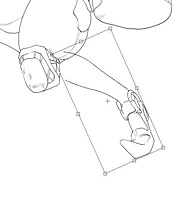 |
曲げてみる |
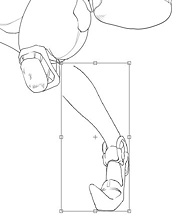 |
伸ばしてみる。 |