| Windowsの基礎知識_________ |
| 基本はバックアップから |
どうもWindowsというOS(オペレーションシステム)は安定しないOSのようです。突然フリーズしたり(固まった状態)、起動しなくなったりとかの経験は誰にでもあるのではないでしょうか。一説によると、使い方にもよりますがWin95で半年、Win98で1年間が安定動作状態の限界とも云われています。もちろんそれにはさまざまな要因があり、ソフトウエアのインストール、アンインストールを繰り返すことにより不安定な状態を招くこともありますし、レジストリ(ソフトウエアの設定ファイル)の肥大化によることも挙げられます。
最悪パソコンが起動しなくなった場合、それを元の状態に修復するにはそれなりの知識も必要ですし、膨大な時間を費やすことになります。それよりも再セットアップを行い、初期状態に戻してしまったほうが賢明です。そうなった場合、当然のことながら作成したデータは全て消失してしまうことになります。そこで、常日頃からのバックアップというものが大切になってきます。
上手なドライブの使い分け
ところで、最近のパソコンは一台のハードディスク(データ記録装置)を2つ以上の領域に分けた状態で出荷されています。
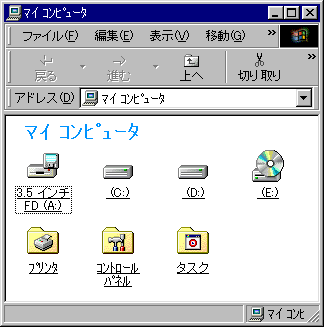
マイコンピュータを開くと上図のように表示されます。(DOS/V機の場合)この中の「C:」が起動ドライプです。このCドライブにOSはインストールされています。「D:」も同じくドライブですが、出荷時はデータもなにも入っていない空の状態が普通です。これが意味するものは、Cドライブはソフトウエアをインストールするドライブ、Dドライブはデータを保存するドライブである、ということです。そうしておけば再インストールを行ったとしてもDドライブはフォーマットされませんので、大切なデータを失うことはありません。このように起動ドライブには大切なデータを保存しない、ということ自体がバックアップの基本です。
ソフトの設定ファイルの不具合によるエラー
これで最悪の場合にもあなたが作成した大切なデータを失う恐れはなくなりました。しかし、どうしても起動ドライブでないと保存できない項目もあります。これには2通りのものがあり、1つはそのソフトによって保存ディレクトリが指定されているソフトウエア(アウトルックエクスプレス等)と、2つ目は、そのソフトウエア自体の設定(例えば、そのソフトウエアの仕様を自分好みにカスタマイズしたとか、インターネットに接続するためのパスワードなどがそうです。)を保存しているファイルです。1つ目の解決方法としては、フリーのバックアップソフトを使用するという手がありますが、2つ目は少しやっかいです。
そういった項目はレジストリというものに保存されています。(または拡張子「.ini」ファイル。)
この大切なファイル、レジストリですが、これの本体はWindowsディレクトリ内にある「system.dat」と「user.dat」という2つのファイルから構成されます。これを閲覧するにはregedit.exeを使い、「スタート」-「ファイル名を指定して実行」で「regedit」と入力し、OKボタンを押すと下記が表示されます。この中にソフトウエアそれぞれの設定内容が保存されています。なんらかの要因でこの中のデータを失うと最悪の場合ソフトが起動しない、といった状態になってしまいます。
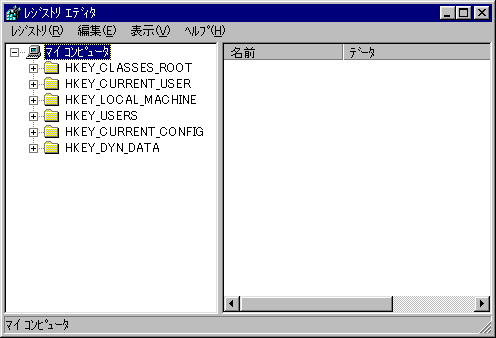
そこで、この大切なレジストリをバックアップしておく必要があるのですが、心配はいりません。Windowsは起動時に必ずこれを自動的にバックアップしています。ですから、レジストリが要因による不具合の場合にはこのバックアップされたファイルに置き換えてやればいいわけです。その方法ですが、Win95の場合は少し面倒で、パソコンをMS-DOSモードで起動し、
| cd windows attrib -s -h -r system.dat attrib -s -h -r user.dat attrib -s -h -r system.da0 attrib -s -h -r user.da0 copy system.da0 system.dat y copy user.da0 user.dat y attrib +s +h +r system.dat attrib +s +h +r user.dat |
と入力してやることで復旧することができます。ここでの「system.da0」、「user.da0」という名前のファイルが現在より一つ前のバックアップされたレジストリファイルです。ちなみにパソコンのまったくの初期の状態のレジストリは「system.1st」という名前で保存されています。
Win98の場合は便利なレジストリチェッカーという機能が付属しており、これを使うには同じくMS-DOSモードで起動した後、
C:\> に続いて scanreg /fix と入力することにより修復が可能になります。また、このレジストリチェッカーを使った修復に失敗した場合にはバックアップから復元することもできます。
C:\> に続いて scanreg /restore と入力すると間近のパックアップファイルが「rb00*.cab」という名前で保存されていますので、一番最近のバックアップを選択して「R」キーを押すことにより復元できます。復元した後はパソコンを再起動します。
通常モードで起動しなくなったら
パソコンは通常モードでの起動の他にさまざまな起動方法があります。パソコンの電源を入れて直ぐに「F8」キーを押すと下記のスタートアップメニューが表示されます。
| 起動のモード | 起動内容 | |
| 1. | Normal | 通常モードで起動する |
| 2. | Logged (\BOOTLOG.TXT) | ログ(記録)ファイルを生成しながら起動する |
| 3. | Safe mode | セーフモードで起動する |
| 4. | Safe mode with network support | ネットワークをサポートしたセーフモードで起動する |
| 5. | Step-by-step confirmation | コマンドの実行を確認しながら起動する |
| 6. | Command prompt only | MS-DOSモードで起動する |
| 7. | Safe mode command prompt only | MS-DOSのセーフモードで起動する |
| 8. | Previous version of MS-DOS | 以前のバージョンのMS-DOSモードで起動する |
※起動時に表示されるメニュー項目はパソコンの機種、OSによって異なる場合があります。
この中で、パソコンに障害が発生した場合によく使うのが3のSafe modeと6のCommand prompt onlyです。パソコンが通常モードで起動しなくなったら、まずはSafe modeでの起動を試みます。それでも起動しない場合にはCommand prompt onlyを使います。Command prompt onlyでも起動しない場合はかなりの重症です。そういったときに役に立つのが起動ディスクです。これはとにかく何が何でもパソコンを起動させるというもので、その作成方法はフロッピーディスクをドライブにセットした後「コントロールパネル」-「アプリケーションの追加と削除」から「起動ディスク」タブを開き、「ディスクの作成」ボタンをクリックすることにより作成できます。尚、Win98ではフロッピーディスクが2枚必要です。(Win95は1枚)この起動ディスクは必ず作成しておきましょう。
パソコンが起動しなくなると一言で云っても上記以外にもさまざまな要因があり、例えばシステムを設定している「system.ini」に問題がある場合、パソコンのブート自体に問題がある場合など、先頭でも述べたようにこれを原因追求して、対策するというのは大変な作業となります。ここでの起動の意味はファイルを修復して元の状態に戻すのが目的ではなく、不幸にもバックアップされていなかった重要なデータを救出することを目的としています。
データの救出
Safe modeで起動できた場合には、多少の不便さはありますが、とにかく考えられるだけのデータを別ドライブにバックアップしましょう。MS-DOSモードでしか起動しない場合にはコマンドでの作業になります。
一例として「マイドキュメント」に保存されている「index.htm」という名前のファイルをフロッピーディスクに取り出してみましょう。
| C:\>cd c:\mydocu~1 ←マイドキュメントディレクトリに移動する C:\>dir /p ←ファイルを表示する C:\>format a: ←フロッピーディスクをフォーマットしておく(念のため) C:\>copy index.htm a: ←コピーする C:\> |
下に知っておくと便利なコマンドを記します。
| コマンド | 内容 | 書式 |
| ATTRIB | ファイル属性の変更 | |
| CD | ディレクトリの移動 | CD ドライブ名 パス名 |
| COPY | ファイルの複写、連結 | COPY 複写元 複写先 |
| DEL | ファイルの削除 | DEL ドライブ名 パス名 ファイル名 |
| DIR | ファイル一覧の表示 | DIR ドライブ名 パス名 ファイル名 |
| ECHO | 画面へのメッセージ表示 | |
| EXIT | COMMAND.COM(MS-DOS)の終了 | |
| FIND | 文字列の検索 | FIND "文字列" ドライブ名 パス名 ファイル名 |
| FORMAT | ディスクのフォーマット | FORMAT ドライブ名 |
| HELP | ヘルプの表示 | HELP コマンド名 |
| MKDIR | ディレクトリの作成 | MKDIR ドライブ名 パス名 |
| REN | ファイル名の変更 | REN ドライブ1 パス1 ファイル1 ファイル2 |
| SYS | システムファイルの転送 | SYS ドライブ1 パス ドライブ2 |
| TYPE | ファイル内容の表示 | TYPE ドライブ名 パス名 ファイル名 |
| XCOPY | 拡張コピー(一括コピー) | COPY 複写元 複写先 |
ところで、こうやって起動さえできれば、データ救出は可能なのですが、問題が2つあります。1つは起動ディスクでは日本語が扱えないため、日本語で付けたファイル名のデータの救出が不可能となるという点と、救出すべきデータがどこに保存されているかを理解していなくてはならない、という点です。
1の日本語ファイル名の問題については、日本語が扱える起動ディスクを作成しておくことにより解決します。作成方法は、あらかじめ起動ディスクを作成しておいて、その中のWin95の場合は、「Regedit.exe」「Chkdsk.exe」「Uninstal.exe」、98の場合は「Fdisk.exe」を削除します。(ディスクの空き容量確保のため)
ファイルの検索で「Kkcfunc.sys Msime.sys Msimed.sys Msimek.sys Adddrv.exe」を探し出し、FDにコピーします。
FDの何も無いところで右クリック、新規作成、メモ帳で以下を入力し、
| device=msimek.sys /A1 device=msime.sys /D*c:\windows\COMMAND\msimer.dic /C1 /N /A1 /Dmsime.dic |
ファイルの名前を「Dosime.sys」として保存します。
次にFD内の「Config.sys」をメモ帳にドラッグして開き、最終行に以下を
書き込み、上書き保存します。
devicehigh=kkcfunc.sys
95の場合は、新規メモ帳で以下を入力し、「Autoexec.bat」名でFDに保存します。
98の場合は、FDドライブ内の「Autoexec.bat」をメモ帳で開き、「@ECHO OFF」
の後に以下を書き込み、上書き保存を行えば完了です。
adddrv dosime.sys
2の救出すべきデータの保存場所については覚えるしかありません・・・。参考までに主なソフトのデータ保存場所を掲示しておきますが、環境によっては別の場所に保存されている場合もあります。
| Microsoft Excel Word等、Office製品 | C:\My Documents |
| Outlook Expressのメールデータ | C:\Program Files\Internet Mail and News\Default User |
| お気に入りの情報 | C:\WINDOWS\Favorites |
| C:\Program Files中にあるProgramのデータ | 一般的にはそのプログラムの下位ディレクトリ |
| IEのクッキー保存場所 | C:\WINDOWS\Cookies |
| Windows圧縮ファイル | C:\WINDOWS\OPTIONS\CABS |
パソコンという機械は永遠ではありません。故障すれば修理すればいいですし、調子が悪ければ再セットアップすれば済みます。最近では「リカバリーディスク」というものを使って、5分〜10分もあれば出荷時の状態に戻すことができます。ただ、苦労して作成したデータだけは元には戻ってきません。普段から細めなバックアップを忘れないようにしましょう。
| CopyRight (C) 2000-2013 by T.Shiraishi All right reserved 無断転載禁止/リンクフリー |