| インターネットへ接続_________ |
| インターネット高速化計画(前編) |
ここではインターネットを高速・快適化するための方法を段階を追って追求していきます。
とはいうものの、接続スピードは回線速度とマシン環境に依存するところが大ですが、とにもかくにも現状より少しでもアップを!ということで話を進めていきます。
その前に現在使用されている接続方法それぞれについて見てみましょう。
| 名称 | 回線スピード | 備考 |
| ダイアルアップモデム回線 | 最高速度56kbps | もっとも安価な選択。通常の電話回線とモデムを使用する。最近では少ない。 |
| 64K専用線 | 最高速度64kbps | 名前のとおり、最高速度が64kbpsの専用線を借り切る。ルーターが必要。 |
| ISDN | 最高速度128kbps | NTTのデジタル回線サービス。2回線を同時に使うことにより128kbpsの接続スピードが可能となる。ISDNアダプタが必要。ADSL接続に距離的ハンディがあり、光は料金が高すぎるという場合は、唯一の選択肢となる。 |
| OCNエコノミー | 最高速度128kbps | NTTが提供している専用線サービス。 |
| ODNエコノミー | 最高速度128kbps | 日本テレコムが提供している専用線サービス。 |
| llJ T1スタンダード | 最高速度1.5Mbps | 日本のインターネット網の基幹のひとつであるllJが提供するサービス。サーバーを用意する必要がある。 |
| CATVネット | 128kbps〜30Mbps程度 | ケーブルテレビを利用した接続方法。「ケーブルモデム」を介してパソコンにLAN接続される。 |
| ADSL | 最高速度24Mbps | アナログ回線を利用した新しい接続サービス。下り速度が最大24Mbpsまで、上り速度が最大1Mbpsと、上りと下りでスピードが異なるのが特徴。 |
| Bフレッツ(FTTH) | 10Mbps、100Mbps | いわゆる「光ファイバー」を使用した接続方法。近い将来、すべてこの接続方法に変わると云われている。 |
STEP 1 パソコン本体の基本設定を見直す
それぞれの手法に対しての概ねの予算と期待度と難易度(危険度?)を付加してしておきますが、あくまでもご参考までに。
最近のPentium4 3GHzなどの高速CPUを搭載したマシンならいざ知らず、今となっては非力感が否めないマシンではまず以下のことを試してみてください。
1.システムリソースを節約する(Windows95/98、Meのみ)
デスクトップには壁紙等を使用せず、シンプルに。また必要以上のショートカットアイコンを表示しない(メモリ64MB搭載マシンのデスクトップに表示するショートカットアイコンの最大数の目安は10個程度まで)。アニメーションカーソルの使用にいたっては”ザルがら水がこぼれる”ようにリソースを浪費します。 ・予算:0円 期待度:小 難易度:小
| ・リソースのお話 システムリソースというと難しく感じるかもしれませんが、この「リソースの空き」とはパソコンが仕事をしてくれる能力があとどのくらい残っているか、ということにほかなりません。リソースの空きが50%を切るとパソコンは不安定になり、20%程度になると危険な状態になります。 あなたのパソコンの現在のリソースは「システムのプロパティ」から「パフォーマンス」タブをクリックすると「システムリソース: **%の空き」として表示されます。このリソースはいくら大容量のメモリを搭載しても最新のCPUを搭載しても稼ぐことはできません。スタートアップから起動する常駐ソフトは必要最小限にする、使っていないデバイスドライバを稼動不可能な状態にしておく、等の工夫が大切です。パソコンを起動した直後で80%程度の空きは確保しておきたいところです。 |

リソースについての詳しい解説はリソースが少ない?を参照ください。
2.受信パケット量を最小限にする(Windows共通)
ブラウザが読み込む情報量を必要最小限にし、画面描画を高速にするため、IEのインターネットのプロパティの「詳細設定」-「マルチメディア」の項目は「画像を表示する」のみにチェックを入れる。 ・予算:0円 期待度:大 難易度:小
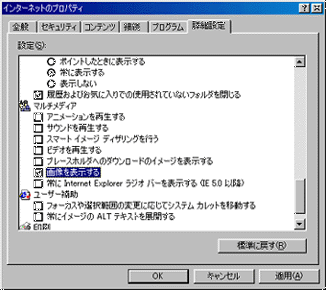
ここで、「インターネットのプロパティ」の中の「詳細設定」タブの各項目についてもう少し詳しく見てみましょう。
| 項目名称 | 解説 | お勧め設定 |
| HTTP1.1設定 | ||
| HTTP1.1を使用する | Webサイトに接続する際にHTTP1.1を使用する | ○ |
| プロキシ接続でHTTP1.1を使用する | プロキシサーバー経由で接続する際にHTTP1.1を使用する | - |
| Java VM | ||
| Java JITコンパイラの使用 | 内蔵されているMicrosoft VMコンパイラを使って自動的にJavaアプレットが作成されるようにする | △ |
| Javaコンソールの使用 | Javaアプレットの実行経過を表示可能なJavaコンソールをアプレットの実行時に開く | − |
| Javaのログの使用 | Javaアプレットを実行するたびにログを作成する | − |
| アドレスバーからの検索 | ||
| アドレスバーから検索しない | アドレスバーからfindコマンド等で直接検索を行わない | − |
| メインウインドウに検索結果を表示する | 検索結果をメインウインドウに表示する | − |
| 検索結果を表示し、可能性の高いサイトへ移動する | 検索結果からもっとも条件に適したページを表示する | ○ |
| 最も可能性の高いサイトへ移動する | Webサイトを検索する際に条件にもっとも適したページにアクセスする | − |
| セキュリティ | ||
| SSL2.0を使用する | SSL2を使って情報を送受信する | ○ |
| SSL3.0を使用する | SSL3を使って情報を送受信する | ○ |
| TLS1.0を使用する | TLSを使って情報を送受信する | ○ |
| サーバー証明書の取り消しを確認する | サーバー認証の取り消しを確認して取り消された項目を無効化する | − |
| ダウンロードしたプログラムの署名を確認する | ダウンロードするプログラムの身元を必ず確認するようにする | - |
| フォームの送信がリダイレクトされた場合に警告する | 送信フォームが設置されたサーバー以外に送信された場合に警告を発する | ○ |
| ブラウザを閉じたとき、「Temporary...」フォルダを空にする | ブラウザを終了するときキャッシュされているフォルダ内のデータをクリアする | − |
| プロファイルアシスタントを使用する | プロファイルアシスタントの情報を要求されたときに用意した個人情報を送信する | △ |
| 暗号化されたページを、ディスクに保存しない | 電子商取引などで使用される暗号化されたページをディスクに保存しない | − |
| 統合Windows認証を使用する | 統合Windows認証を有効にする | - |
| 発行元証明書の取り消しを確認する | 発行元からの証明を確認し、取り消されている証明を無効とみなす | ○ |
| 保護付き/保護なしのサイト間を移動する場合に警告する | 保護付きのサイトから保護なしのサイトへ移動するとき、またはその逆のときに警告を発する | - |
| 無効なサイト証明について警告する | セキュリティ証明に含まれるURLが無効なときにアラートを表示する | ○ |
| ブラウズ | ||
| FTPサイト用のフォルダビューを使用する | FTPサイトをエクスプローラーのようにフォルダビューで表示する | ○ |
| HTTPエラーメッセージを簡易表示する | エラーメッセージをわかりやすい表示に変更する | ○ |
| Internet Explorerの更新について自動的に確認する | 使用しているバージョンよりも新しいバージョンが公開されていないか常に確認する | − |
| URLを簡易表示する | ステータスバーに表示させるURLを短くまとめて表示させる | − |
| アドレスバーに[移動]ボタンを表示する | アドレスバーに常に移動ボタンを表示させる | ○ |
| インラインオートコンプリートを使用する | アドレスバーにURL入力する際、以前に入力した内容に基づいて残りの部分が自動的に入力されるようにする | - |
| オンデマンドでのインストールを有効にする | ブラウザのオンデマンドインストール機能を有効にする | ○ |
| サードパーティ製のブラウザ拡張を有効にする | Microsoft以外が作成したブラウザ拡張プログラムを有効にする | ○ |
| ショートカットを起動するためにウインドウを再使用する | 他のプログラムのWebリンクをクリックした際、新しい窓を開かず現在の窓に表示する | ○ |
| スクリプトエラーごとに通知を表示する | スクリプトの実行時にエラーが発生した場合にダイアログを表示させる | - |
| スクリプトのデバッグを使用しない | スクリプトエラーが発生した場合でも「スクリプトデバッガー」を起動させない | ○ |
| スケジュールに従ってオフライン項目の同期をとる | オフラインブラウズ設定を行ったWebサイトをスケジュールどおり同期する | − |
| スムーズスクロールを使用する | ブラウザで表示したページをスクロールする場合に特殊な方法を使う | △ |
| ターミナルサーバーでもオフスクリーンの複合を強制する | ターミナルサーバーを実行している場合でもオフスクリーンの複合を強制する | - |
| ダウンロードの完了時に通知する | ダウンロードの完了時に終了した旨のダイアログを表示する | ○ |
| チャンネルバーを起動時に表示 | Windowsの起動時にチャンネルバーを表示させる | − |
| デスクトップにInternet Explorerを表示する | デスクトップ上にInternet Explorerアイコンを表示する | ○ |
| パッシブFTP(ファイアウォール及びDSLモデム互換用)を使用する | パッシブFTPを使用するよう指定する | - |
| ページの切り替えを行う | ページの移動時にフェードイン/アウトの処理を行う | − |
| リンクの下線 | ||
| ポイントしたときに表示する | Webページ上のリンクをポイントしたときに下線をつけて表示する | − |
| 常に表示する | Webページ上のリンクに常に下線をつけて表示する | ○ |
| 表示しない | Webページ上のリンクに下線をつけない | − |
| 個人用に設定した[お気に入り]メニューを使用する | お気に入りの一覧が見やすいように最近使用していないリンクを非表示にしてほかのリンクに簡単にアクセスできるようにする | - |
| 常にUTF-8としてURLを送信する | UTF-8 が使われるようにし、どのような言語の文字を含むインターネット アドレス (URL) でもやり取り可能にする | ○ |
| 履歴およびお気に入りでの使用されていないフォルダを閉じる | エクスプローラーバーなどでフォルダを開くときに使用されていないフォルダを閉じる | ○ |
| マルチメディア | ||
| Webページのアニメーションを再生する | Webページ上に用意されたアニメーションを再生する | △ |
| Webページのサウンドを再生する | Webページ上に用意されたサウンドファイルを再生する | △ |
| Webページのビデオを再生する | Webページ上に用意されたムービーファイルを再生する | △ |
| イメージツールバーを有効にする | Internet Explorerのイメージ ツール バーを有効にする | - |
| イメージを自動的にサイズ変更する | サイズの大きい画像をブラウザのウィンドウに合わせて自動的にサイズ変更されるようにする | ○ |
| ダウンロードする画像のプレースフォルダを表示する | 画像のダウンロード中にその画像が表示される位置を示すオブジェクトを表示する | − |
| メディアバーにオンラインのメディアコンテンツを表示しない | メディアバーにオンラインのメディアコンテンツを表示しない | - |
| 画像を滑らかにする | 画像の縁を滑らかにして表示する | ○ |
| 画像を表示する | Webページ上に用意された画像ファイルを表示する | ○ |
| ユーザー補助 | ||
| フォーカスや選択範囲の変更に応じてシステムカレットを移動する | フォーカスや選択範囲が変更されるたびにシステムカレットを移動する | − |
| 常にイメージのALTテキストを展開する | 画像の表示をオフにしている場合に代替テキストを表示する | − |
| 印刷 | ||
| 背景の色とイメージを印刷する | 印刷時に背景の色もしくは背景画を印刷できるようにする | - |
3.ディスク効率を高める(Windows95/98/98SEのみ)
「コントロールパネル」-「システム」から「パフォーマンス」-「ファイルシステム」でコンピューターの主な使用目的を「ネットワークサーバー」に変更する(デフォルトは「デスクトップコンピューター」)。これによりディスク効率を高め、若干ではあるがスピードアップを期待できます。 ・予算:0円 期待度:小 難易度:小

4.RAMドライブを有効利用する(Windows共通)
ブラウザのキャッシュファイルは通常「C:\WINDOWS\Temporary
Internet Files」に保存されますが、このファイルの保存先をRAMドライブに変更することによりディスクの書き込み、読み込みを高速に行うことが可能になり、結果としてインターネットの高速化につながります。 ・予算:0円 期待度:中 難易度:中
| ・RAMドライブ 搭載メモリ領域の一部をドライブとして使うことにより高速アクセスを可能にする機能。Windows95/98には標準で装備されている(「Ramdrives.sys」)。 作成方法は「スタート」から「ファイル名を指定して実行」で名前欄に「sysedit」と入力してOKボタンを押し、システムエディタを起動する。「Config.sys」ウインドウをアクティブにして記述の末尾に「devicehigh=C:\windows\ramdrive.sys /e 2048」のように指定する。ここでの「2048」は割り当てるメモリ容量のサイズ(単位はKB、1MB=1024KB)その後Windowsを再起動するとできているはずです。 |
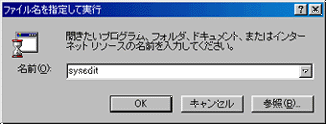
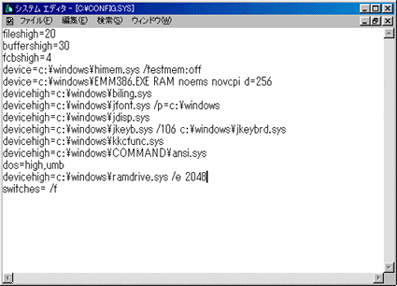
ブラウザのキャッシュファイルフォルダの変更を行うには、「インターネットのプロパティ」-「設定」から「フォルダの移動」ボタンをクリック、フォルダの参照から作成したRAMドライブに変更します。
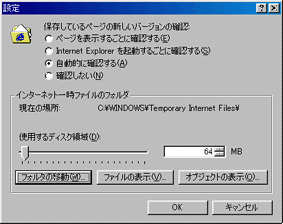

ただしRAMドライブ内のデータはパソコンを再起動するとすべて消えてしまうので注意が必要です。
と、以上のようなことが有効手段として考えられますが、実はテレホタイム(テレホーダイの時間帯:非常に混雑する時間帯)を避ける、というのが最も有効な手段だったりするわけです。
| CopyRight (C) 2000-2013 by T.Shiraishi All right reserved 無断転載禁止/リンクフリー |