| 電子メールの基礎_________ |
| OutlookExpressの設定 |
ここではWindowsマシンを購入すると標準で付いているメーラー、Outlook Expressを例に、メールアカウント等の設定を行ってみましょう。初めに、メールアカウントの設定を行います。Outlook Expressを起動して、「ツール」−「アカウント」を選択するとアカウント設定メニューが表示されます。
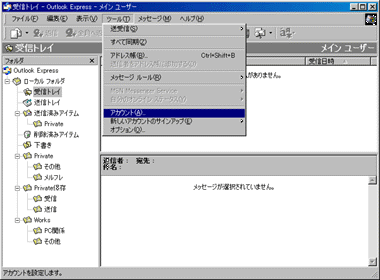
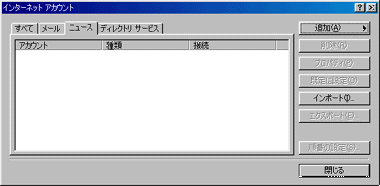
「追加」ボタンをクリックして、項目から「メール」を選択すると、「接続ウイザード」が起動します。
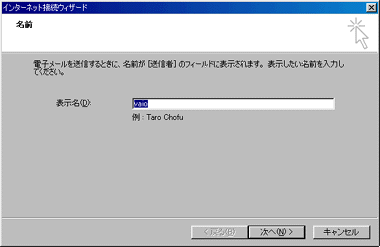
ここには送信者フィールドに表示させたい名前を入力します。つまり、ここに入力した名前が、メールを出した相手に表示されることになります。本名を入力してもいいですが、ハンドルネームを入力する人が多いようです。
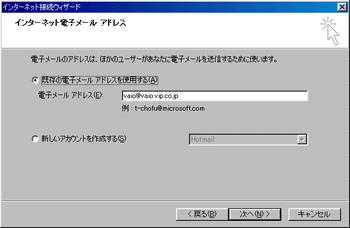
ここには自分のメールアドレスを正確に入力します。よくある事ですが、ここのスペル間違いで、メールを出したのに返事が来ない!といったことがありますので、正確に。
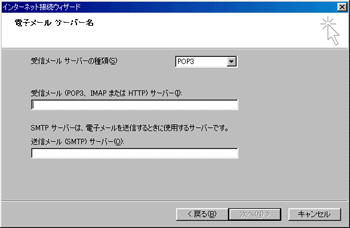
ここにはプロバイダから指定されたPOP3サーバー(受信用)、SMTPサーバー(送信用)を正確に入力します。通常、POP3、SMTPとも同じアドレスの場合が多いようです。受信メールサーバーの種類については、現在ではPOP3が主流となっていますが、将来的にはIMAPに変わっていくといわれています。POP3とIMAPの違いについてはここでは割愛させていただきます。
詳細は電子メール配送のシステムについて参照。
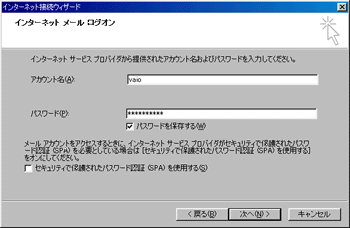
ここにはご自分の「アカウント」と「パスワード」を正確に入力します。「パスワードを保存する」にチェックを入れておくと、メール確認の際いちいちパスワードを入力しなくて済みます。
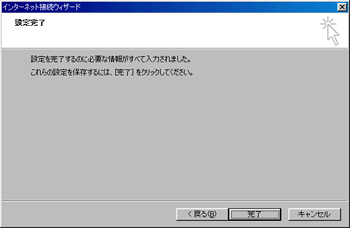
これで設定は完了です。
Outlook Expressの場合、メールに関するさまざまな設定項目は「オプション」に集約されています。
「ツール」メニューから「オプション」をクリックすると下記画面が出てきます。次はそれぞれのタブについて説明していきます。

「全般」タブの各項目について、ここでのお勧めは、「起動時に受信トレイを開く」と「新着メッセージをチェックする」にチェックを入れ、チェックする間隔を適当に入力します。(上記例では10分ごと)「コンピューターがインターネットに接続していない場合」は「接続しない」にしておきます。この状態にしておくと、インターネットを楽しんでいる最中にOutlook Expressを起動したままにしておくと自動的に10分間隔でメールの確認を行ってくれます。

ここではメール送信の形式を選択します。テキスト形式を選択しておくのが基本ですが、最近はHTML形式対応メーラーが主流となっていますので、こちらの形式でも問題ないでしょう。ただし、相手側のメーラーがこの形式に対応していないときは文字化け等が発生します。「受信したメッセージと同じ形式で返信する」にチェックを入れておくと、相手のメール送信形式にあわせた返信ができるので便利です。
メールが文字化けしていた場合、それを解読して読めるようにしてくれる「Mbaker2」というソフトがフリーで配布されています。読めないと諦める前に一度お試しください。(Mbeker2のダウンロード)
| ・HTML(Hiper Text Markup Language) ハイパーテキスト形式の文書を記述するための言語。文書中に埋め込む「タグ」と呼ぶマークによって、ハイパーテキストのリンク先などを設定する。 WWWサーバーのページを記述するための言語として有名。 |
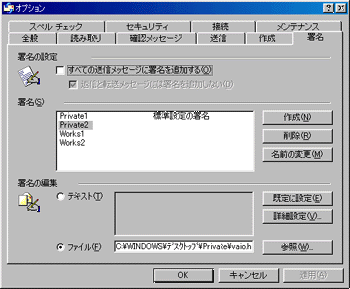
ここでは署名の設定を行います。メールには誰から送られてきたのか判るように署名を付けるのが慣例となっています。「作成」ボタンを押して作成しますが、「テキスト」はそのままテキスト欄に入力します。また、「ファイル」を選択すると、あらかじめ作成した署名用ファイルから選択できます。もちろんHTML形式で作成したファイルの選択もできます。
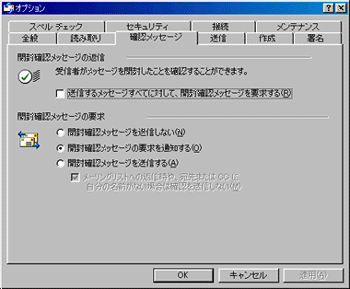
ここでは開封確認メッセージを通知するかどうかを設定します。(この便利な機能はバージョン5以上から適用)必要に応じて開封確認を通知したいのであれば、上記の通り設定します。
その他のタブについては、初期状態のままでいいでしょう。これで、Outlook Expressの基本的な設定は完了です。
次に、メールアドレスについて・・・
メールアドレスは例えば筆者ですと![]() というアドレスになりますが、これがどういう意味を持つのか簡単に説明します。
というアドレスになりますが、これがどういう意味を持つのか簡単に説明します。
メールアドレスはユーザー名とドメイン名という必ず2つの要素で成り立っています。この2つの要素はアットマーク@でつなぎます。@マークより前は好きな文字列を付けることができます。(ただし、他の人がすでに使っている場合は付けることができません)
ドメイン名とは、ネットワークを運営する組織の形態によってつけられた名前で、日本の場合次のような取り決めがあります。
最後の文字列jpは国番号を表し、jpは日本、ukならイギリス、auはオーストラリア、caはカナダです。
但し、米国はメールアドレスの持ち主が所属する組織を表し、3文字で表します。代表的なものとしては
com、net等があります。
メールアドレスは通常1人1アカウントが原則ですが、最近は複数のメールアドレスを所有して使い分けている人も多いようです。また、セキュリティを考慮して、メールの転送サービスを利用するのも手です。これは、メールをあらかじめ指定した転送先へ転送してもらうというシステムで、転送サービス先から別のメールアドレスを貰っておきます。親しい友人等にはプロバイダから貰ったプライベートアドレスを使い、メールマガジン、懸賞応募等には転送サービスから貰ったメールアドレスを使用する、というのが賢いやりかたです。
無料のメールアドレス、転送サービスを提供してくれるところは多いですので、google等で「無料メールアドレス」、「転送サービス」等の文字列を入力して検索してみてください。
無料メールアドレス
・MARINE NAVI
http://www.marine.ne.jp
・Yahoo!メール(WEBメール)
http://www.yahoo.co.jp/
・Exciteメール(WEBメール)
http://www.excite.co.jp/
無料転送サービス
・IJK
http://www.ijk.com/
制限容量は0.2MBと小さいが、10箇所同時転送、転送動作確認機能などがあり多機能。
・CLUB BBQ
http://www.clubbbq.com
使われていなければ、サブドメイン名も自分の好みの名前に設定できる。添付ファイルつきメールに対するレベル別受信拒否の設定も可能。
・Warp Mail Service
http://www.awazon.net/warpmail/
自分の希望アドレスが使用可能かどうか、事前に簡単にチェックできる。
・GunGunBoo.com
http://www.gungunboo.com/
転送メール、ML、メルマガ、チャットなどあらゆるメールコミュニケーションサービスを無料で行っている。
| CopyRight (C) 2000-2013 by T.Shiraishi All right reserved 無断転載禁止/リンクフリー |