Black Jumbo Dogの設定
Black Jumbo Dogとは
イントラネット用のプロクシ、Web、メールサーバーソフトです。非常にお手軽で、設定も簡単で、使用も非常に簡単ですので、お勧めできますが、基本的知識がないと、設定が少々面倒かもしれないので、設定の説明を書いてみたいと思います。
基本的な機能
プロクシサーバー
IP変換を行ってくれる機能。IPマスカレードとも言うが、LAN内で192.168.0.2(クライアント)から、192.168.0.1(ホスト)のプロクシサーバにアクセスすると、そこでIP変換を行ってくれて、www.XXX.com等にアクセスしてくれる機能。ルータのようなものと考えれば分かりが早い。ルータと殆ど機能は同じ。
基本的な機能は一通り備えていて、HTTP、FTP、TELNET、POP3、SMTP、NNTP等、一通りの基本的機能。トンネル(ポートを開く機能)、利用者制限、URL制限、コンテンツ制限、とセキュリティ対策もまずまず。パケットフィルタリングが見当たらないだけで、殆どルータと同機能と思われる。これでフリーソフトなんだから素晴らしい。
非常に使えます。
Webサーバー
公開HTTPWebサーバを立ててくれるソフト。設定は非常に簡単で、誰でも立てれます。基本的機能は、CGI、SSI、MIME、認証、利用者制限が利用可能となっていて、HTTPサーバとしては、十分な機能を持つ。
FTPに関する項目が見当たらないので、外部からのアップロードなどは出来ないが、別途FTPソフトを用意すれば、可能かもしれない。BJD単体では、外部からのアップが出来ない=改ざんの心配がない、と言う事で、これはこれで良いのかもしれない。
お手軽さは、非常に高いです。
メールサーバー
この機能はまだ使っていないので分かりませんが、設定項目は多そうなので、一通り基本的には大丈夫でしょう。使いようによっては使えるかもしれないが、今の所未知数。
設定編
設定上の注意
設定中ポート番号が沢山出てきますが、細かく決まっている為、むやみに別な数字にしない方が得策です。間違っても適当に思いつきで決めてはいけません。
プロクシサーバー
最初は「設定→プロクシサーバ」で、右上の「プロクシサーバーを使用する」をチェックしないと設定項目が出ないが、チェックすると設定項目が出る。出たとして、説明していきます。
利用者のタブ
利用者登録をしないとプロキシの動作確認も出来ないので、先ず、クライアントの利用者登録をします。
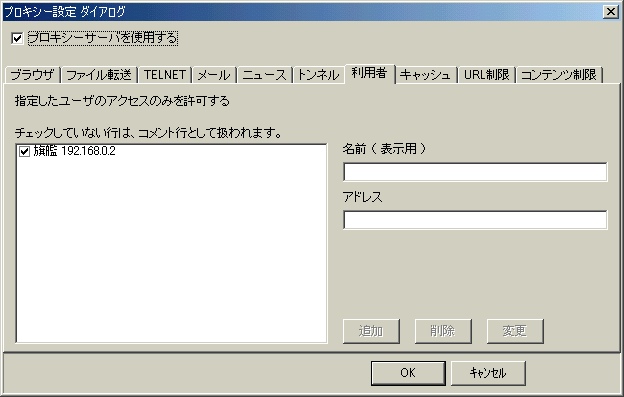
追加ボタンが出現していませんが、適当な名前と、利用するマシンのローカルアドレス(192.168.0.2)を入力すると、追加ボタンが出るので、それを押すと、利用者登録されます。
まず、これをしないと、どうにも出来ないので、一番先に行いましょう。
ブラウザのタブ
HTTPプロキシの設定をします。

こんな感じになっております。クライアントから見たポート「8080」の項目以外、変更する必要は無いでしょう。クライアントから見たポート「8080」の項目は、ブラウザのプロキシサーバの項目と同じにする必要があります。例えばIEの場合、
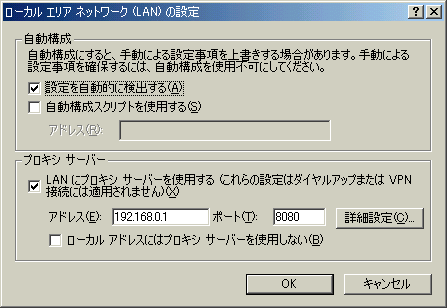
と言った具合になります。アドレスは、BJDが走ってるマシンのローカルアドレス。通常は、192.168.0.1だと思います。ポートを「8080」に合わせる必要があります。更に、メッセンジャーなんかも、
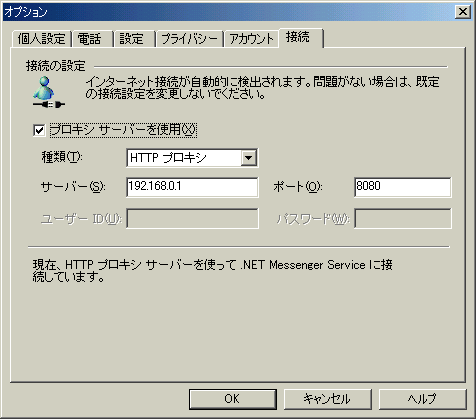
と言った具合に設定すると良いでしょう。DLツールなんかも
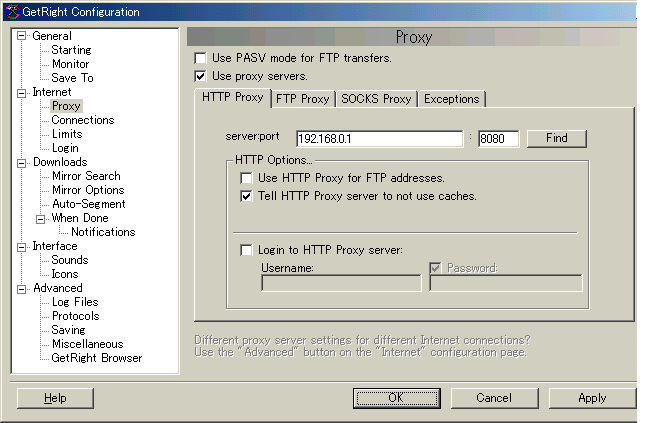
これはGetRightの場合ですが、設定する必要があるので、DLできない場合には、注意しましょう。
これで、ブラウジングがローカルマシンからできるようになります。HTTPプロクシは結構色々なソフトで設定しなくてはいけなくなりますので、特定のソフトなどで繋がらない場合は、その辺設定してみましょう。中には出来ないものもありますが、その場合は、諦めるか、サーバーマシンで動かすことを考えましょう。
ファイル転送のタブ(FTP)
ここで、FTPプロキシの設定をします。FFFTPの設定もしましたので、それも書きます。
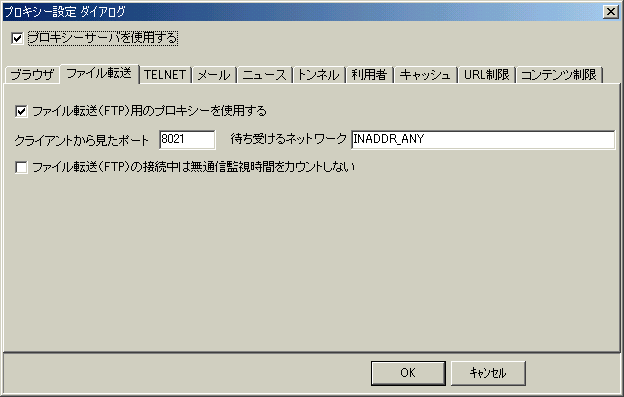
こんな感じになっております。HTTPのと殆ど同じですが、クライアントから見たポート「8021」の項目以外、変更する必要は無いでしょう。クライアントから見たポート「8021」の項目は、FTP系ソフトのプロキシサーバの項目と同じにする必要があります。例えばFFFTPの場合、オプションのFireWallで

と言った具合に設定します。FireWallの項目は「USER ユーザ名@ホスト名」、アドレスは、BJDが走ってるマシンのローカルアドレス。通常は、192.168.0.1だと思います。ポートを「8021」に合わせる必要があります。更に、ホスト設定も、
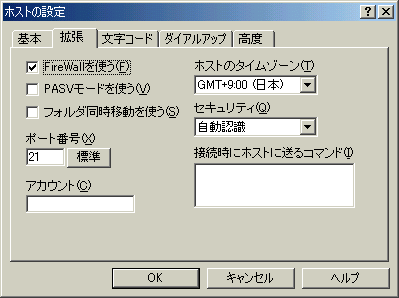
と言った具合に設定します。FFFTPの場合ホスト設定の拡張の中に、FireWallを使うのチェックボックスが有るので、これをチェックします。これで、FTPプロキシを通るようになります。ポート番号は、標準の「21」でOKなようです。この設定は、ホスト毎に設定します。2つホストがある場合には、2つのホスト設定でチェックする必要があります。これで、FTP接続も出来るようになります。この設定で、複数ホストにでも、接続可能ですので。結構簡単だと思います。
Telnetのタブ
ここで、Telnetプロキシの設定をしますが、御覧のように使用していませんので割愛します。
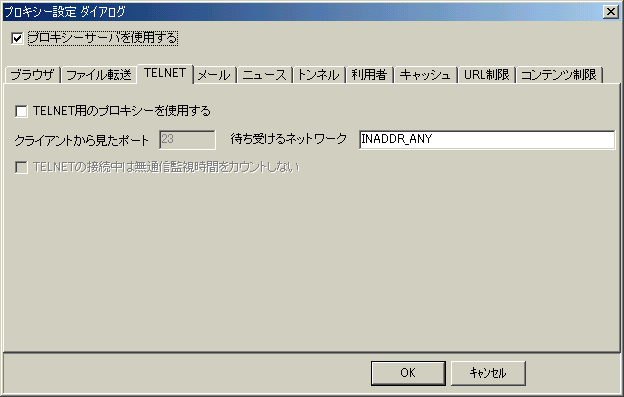
メールのタブ(POP3,SMTP)
ここで、メール(POP3,SMTP)の設定を行います。Outlookとの連携で書きます。
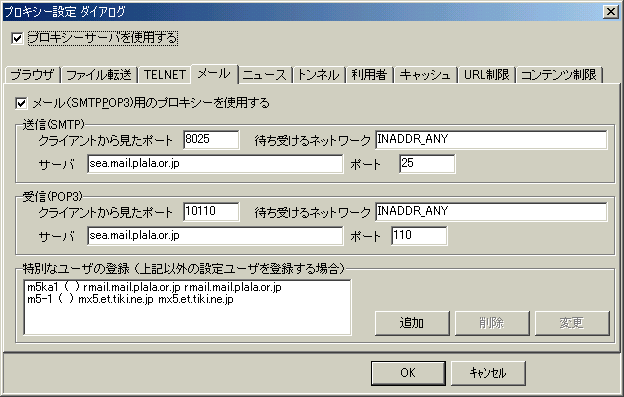
こんな感じになっております。クライアントから見たポート「8025」「10110」の項目は、メールソフトの使用するポートと合わせます。サーバの横のポートは、外部に発信するポートとなるので、ポート「25」「110」はいじらない方が良いでしょう。サーバは、メールのプロバイダのサーバ名を入れます。通常は、Outlookの方に入れるべき項目ですが、ここに入力します。Outlookの場合の設定は、アカウントでメールアカウントのプロパティを開き、
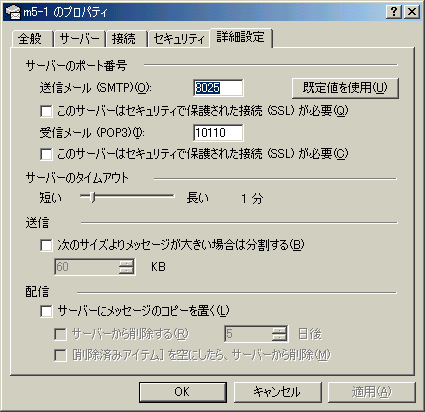
詳細設定を開きポート番号を「8025」「10110」に設定します。
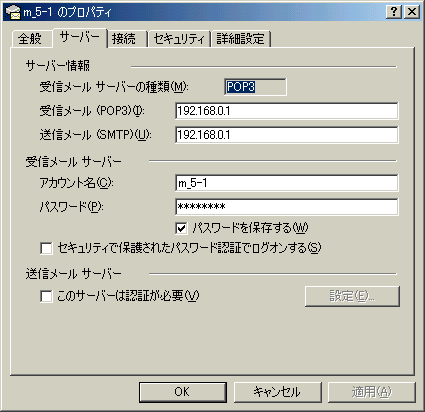
サーバーを開き、サーバを192.168.0.1(プロキシの有るローカルアドレス)に設定します。
単一メアドの場合はこれで終了ですが、複数メアドの場合、BJD上で特別なユーザーの登録が必要となります。BJDのメールのタブの右下にある追加をおすと、以下のようなウィンドウが出ます。

ここが少々、ややこしいのですが、ユーザ名は、アカウント名となります。ですので、私は最初「m5-1」でぷららとTikiTikiのアカウントをとっていたのですが、そういう場合は上手く行かない様なので、アカウントを変更するか、諦めるか、と言う事になります。
設定は、ユーザ名は、アカウント名。サーバの横のポートは、外部に発信するポートとなるので、ポート「25」「110」はいじらない方が良いでしょう。サーバは、メールのプロバイダのサーバ名を入れます。Outlookの場合の複数の設定は、上記と全く同じで、詳細設定を開きポート番号を「8025」「10110」に設定します。サーバーを開き、サーバを192.168.0.1(プロキシの有るローカルアドレス)に設定します。
これで、複数メアドのチェックも出来るようになります。
とりあえず、これくらいで一通りプロキシ設定が出来たと思います。トンネルなどは、いろいろなソフトを動かすのに必要な機能ですが、まだ動作検証が出来ていないので、検証出来たら追加します。
リモート制御
これを設定すると、クライアント側からBJDの殆どの操作を行えるようになります。最初は「設定→リモート制御」で、右上の「リモート制御を使用する」をチェックしないと設定項目が出ないが、チェックすると設定項目が出る。出たとして、説明していきます。リモート操作を使用する場合は、クライアント側にもBJDをインストールする必要があります。
利用者のタブ
利用者登録をしないとリモート制御の動作確認も出来ないので、先ず、リモート操作を使用するクライアントの利用者登録をします。これは、プロキシの利用者登録と全く同じですので、割愛します。
基本設定のタブ
利用者登録をしないとリモート制御の動作確認も出来ないので、先ず、リモート操作を使用するクライアントの利用者登録をします。これは、プロキシの利用者登録と全く同じですので、割愛します。
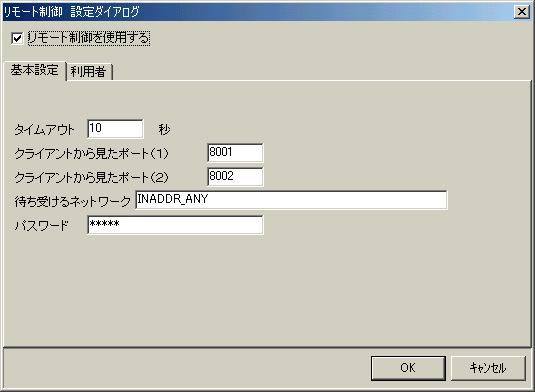
と言った具合に設定します。設定すべきはパスワードのみで他はデフォルトのままでよいでしょう。クライアント側のマシンにBJDをインストールし、BJDのショートカットを作成します。
例えば、パスワードが「mataari」の場合、作成したショートカットをのプロパティを開き、
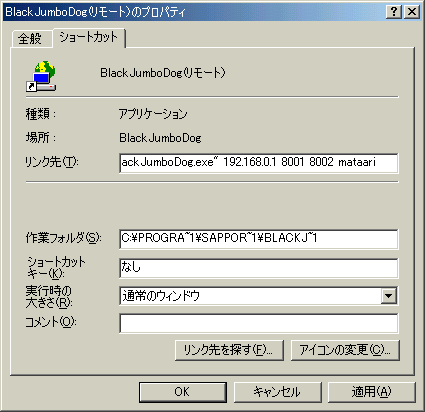
リンク先を、"C:\Program
Files\SapporoWorks\BlackJumboDog\BlackJumboDog.exe"
192.168.0.1 8001 8002 mataariとなる様に設定します。192.168.0.1 8001 8002 mataariを追加すればOKです。これで、そのショートカットを開けば、リモート操作が可能になります。
リモート操作の設定もこれで完了となります。
Webサーバー
最初は「設定→Webサーバ」で、右上の「Webサーバーを使用する」をチェックしないと設定項目が出ないが、チェックすると設定項目が出る。出たとして、説明していきます。基本設定のみでとりあえず動くので、基本設定のみ説明を行います。
基本設定のタブ
基本設定は非常に簡単です。
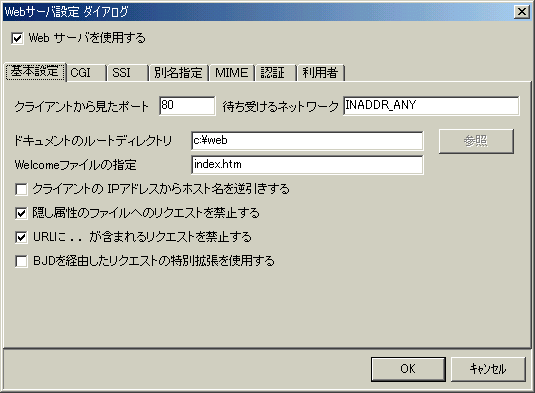
設定は、ドキュメントのルートディレクトリを公開フォルダにしたいローカルのフォルダにします。私の場合は、c:\webというフォルダをつくり、そこに例のindex.htmを入れています。
Welcomeファイルの設定と言うのは、うちの場合http://m5ka1.plalajp/で開いた時に開くファイル名です。デフォルトではindex.htmlになっているので、FPExpressなどで作成している場合は注意が必要です。ですので、私の場合は、index.htmと設定しています。
たったこれだけの設定で、Webサーバが公開できてしまいます。ですので、非常にお手軽なので、自信を持ってお勧めできます。
とりあえず、こんな感じですが、また高度な使用法がわかったら、追加していきます。