PocketGoban使用可能のOS
Windows95/98/NT/Me/xp 版の他私の知らないOSでも動く様です。
詳しくはインストールの画面に表示されています。
1.プログラムのインストール
・ここをクリック
・ダウンロード画面で該当するOSのリンクを選択
・ファイルのダウンロード画面で実行又は保存を選択
・インストール画面でOK
pocketgobanをSGFファィルに関連付けの選択は必要に応じ選択
関連付けをするとSGFファィルを選択するとpocketgobanが自動起動する
以上でプログラムのインストール終了
2.設定変更
・PocketGobanを起動
・メニューバーの「オプション」を選択し、変更したい項目を変更
碁盤(座標表示)反転
碁盤の色
美麗碁石の選択
コメントのフォント
着手の数字表示設定
座標表示
フォーマットの形式
以上の項目については初期設定のままでそのまま使用可能
・コピータグの手順表示ボタンで
数字を出したい場合は
「数字を表示する」にチェックを入れる
盤上から取り除かれた石を表示しない場合は
「抜き石復活表示」のチェックを外す
盤上から取り除かれた石を表示する場合は
「抜き石復活表示」にチェックを入れる
3.SGFファィルを見る、登録、変更、棋譜印刷する
・SGFファィルを開けばPocketGobanが自動的に起動し、棋譜が見れます
ホームページ上のSGFファィルを見る場合は指定のURLをクリック
ファィルのダウンロード画面で開く
・1、2が完了していればPocketGobanが起動し、棋譜が表示されます。
・↓↑等のツールバーで動かします。
ツールバーの種類
| 最初の局面へ 10手戻る 1手戻る 1手進む 10手進む 最後の局面へ | ||
|
次の変化図付局面 前の変化図付局面 |
変化図のある本譜画面に移動する 例.黒100の変化が示されている場合には、黒100が打たれた画面に移動する | |
|
変化図へ移動 変化図から戻る |
変化図付局面から変化図の局面へ移動するので、以降の変化は↓↑等のツールバーで動かします 例.黒100は変化図の黒100が表示される | |
|
次のコメント 前のコメント |
次のコメントのある画面へ移動します 変化図の場合も変化図にコメントがあればそこへ移動します | |
| 自動再生 | ||
・対局者情報
情報タグをクリックして見る
編集ボタンをクリックして、登録変更する
・コメント
コメントタグをクリックして見る
編集ボタンをクリックして、登録変更する
・変化
ツリータグをクリックして変化図の登録状況を見る
+ボタンをクリックして、隠れた変化コードを表示する
変化コードをダブルクリックしてその変化図に移動する
変化コードではなく、局面の名前になっているところにはコメントがある
・コメントと変化を見るための具体的な手順を示します。
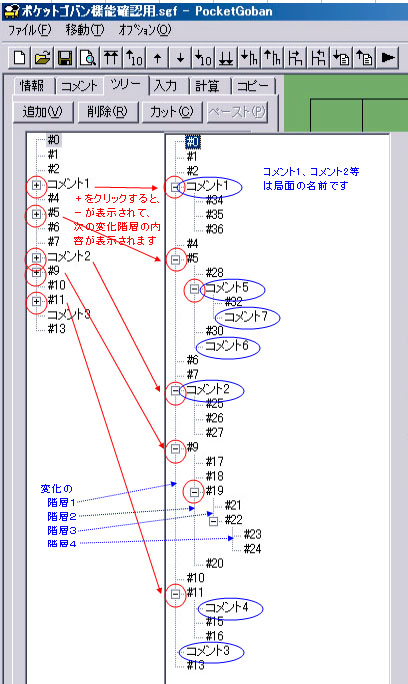 |
<ツリーの例示(変化階層の説明)> 1.ツリータグをクリックすると、最初は、左のツリーが表示される。 2.(階層1の)コメント1の左にある+ボタンをクリックすると+ボタンが-ボタンに変更され、(階層2の)#34〜#36の変化コードが表示される。 尚、-ボタンをクリックすると+ボタンに戻る。 3.同じ様に、(階層2の)コメント5の左にある+ボタンをクリックすると、(階層3の)#32、#33(コメント7と表示されている)が表示される。 4.階層3の#22の+をクリックすれば、(階層4の)#23、#24が表示される。 <コメントを表示させる便利な手順> (全部のコメントを見る) コメントタグをクリックし、 この場合、コメントの表示順はツリーコード順です。 尚、この方法で画面移動した場合、石に表示される番号の 表示エラーが発生する場合があのますが、 その場合は 変化図についているツリーコードはコメント作成者が変化を登録した順になっているので、それについているコメントはその順序に従って表示されます。 <変化図を表示させる手順> 基本手順 1.ツリータグをクリックしツリー表示モードで、+をクリックしてツリーの全体を表示させ、変化の全体を把握する。 2.ダブルクリックによって、変化への移動をした後に、コメントタグをクリックしコメントモードにして、 3.変化の最後まで進むと、それ以上進まなくなるので、ツリー表示モードに戻って次の変化を見る。 変化図付局面ボタン 1.コメントモードで次の変化付局面移動ボタン 注.続けて 従って、この方法だと変化図の作成者が後半の変化を先に作っていれば、先に後半の変化が表示されることになります。 2.変化図へ移動ボタン 3. |
・入力
手番の入力をする
×○△四角abcABCなどの文字を入力
置石の入力
着手の取消、その他クリア、手番変更、パス
・計算
境界が決まった段階で計算タグをクリックする
死石をクリックすると結果が表示される
・印刷
印刷プレビューをクリックするとそこまでの棋譜がプレビューされる
印刷の設定をしてから印刷する
印刷の設定 譜数、手数の表示方式、座標の表示方式
印刷する情報
・バグ
碁石の番号表示は、コメントボタンで局面移動をした時に正常表示されないことがあります。
原因は一部の番号について前局面の番号をそのまま表示してしまうところにある様です。 この場合の対策は下記の通りです。
最小化ボタンを押して最小化した後に、再現する。